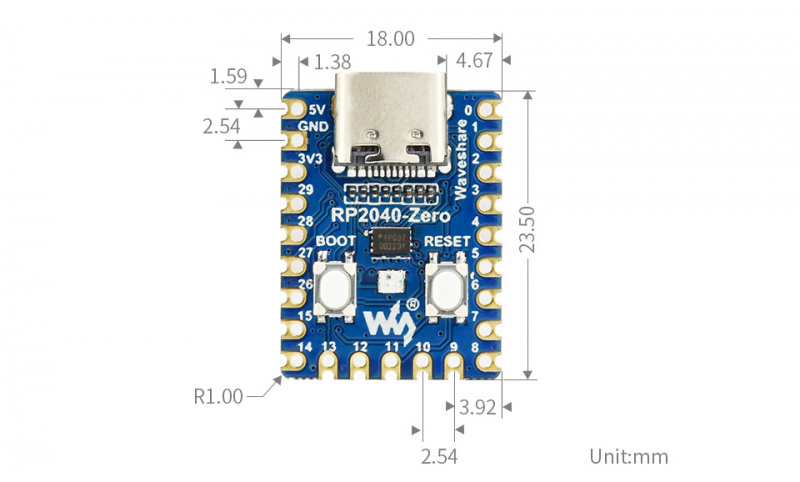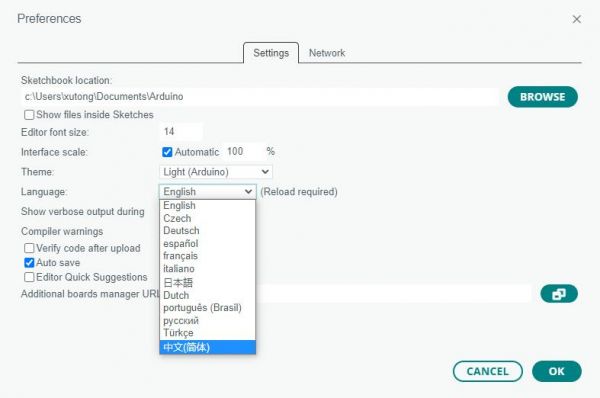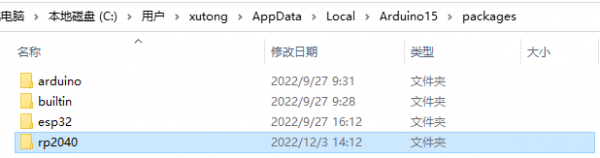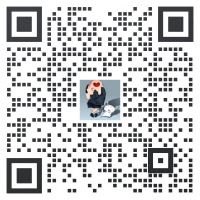RP2040-Zero
说明
| ||||||||||||||||||||
| ||||||||||||||||||||
产品概述
RP2040-Zero迷你开发板,板载Type-C母口
采用 Raspberry Pi 研发的 RP2040作为核心,并在极小板型下引出全部未占用引脚
采用半孔工艺,可以焊接接在你自定义的板子上
产品特性
- 采用了 Raspberry Pi 官方设计的 RP2040 微控制器芯片
- 搭载了双核 ARM Cortex M0 + 处理器,运行频率高达 133MHz 灵活时钟
- 内置了 264KB 的 SRAM 和 2MB 的板载 Flash
- 采用Type-C接口,紧跟时代潮流,无需纠结正反插
- 邮票孔设计,可直接焊接集成到用户自主设计的底板上
- USB1.1 主机和设备支持
- 支持低功耗睡眠和休眠模式
- 可通过 USB 识别为大容量存储器进行拖放式下载程序
- RP2040 的 29 个 GPIO 引脚引出(20 个可通过排针引出,其余仅可焊接引出)
- 多种硬件外设
- 2 个 SPI
- 2 个 I2C
- 2 个 UART
- 4 个 12 位 ADC
- 16 个可控 PWM 通道
- 精确的片上时钟和定时器
- 温度传感器
- 片上加速浮点库
- 8 个可编程 I/O (PIO) 状态机,用于自定义外设支持
引脚分布
尺寸图
打击盗版声明
Pico快速上手
固件下载
| ||
|
文字教程
基础介绍
MicroPython系列
【MicroPython】machine.Pin类函数详解
【MicroPython】machine.PWM类函数详解
【MicroPython】machine.ADC类函数详解
【MicroPython】machine.UART类函数详解
【MicroPython】machine.I2C类函数详解
【MicroPython】machine.SPI类函数详解
【MicroPython】rp2.StateMachine类函数详解
C/C++系列
【C/C++】 Windows教程1——环境搭建
【C/C++】 Windows教程2——创建工程
Arduino IDE 系列
安装Arduino IDE
-
首先到Arduino官网下载Arduino IDE的安装包。
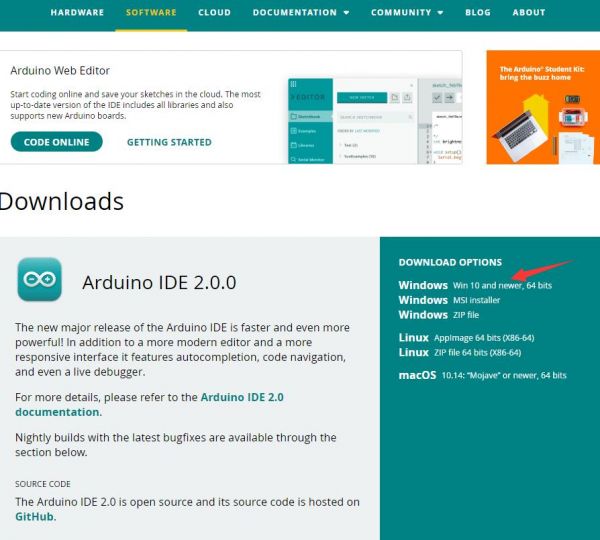
-
这里选择仅下载就可以了。

-
下载完成后,点击安装。

注意:安装过程中会提示你安装驱动,我们点击安装即可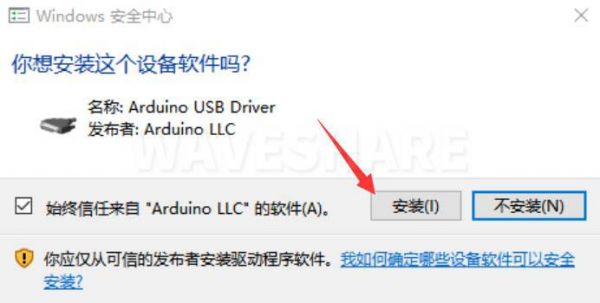
Arduino IDE中文界面
在Arduino IDE中安装Arduino-Pico Core
-
打开Arduino IDE,点击左上角的文件,选择首选项

-
在附加开发板管理器网址中添加如下链接,然后点击OK
https://github.com/earlephilhower/arduino-pico/releases/download/global/package_rp2040_index.json
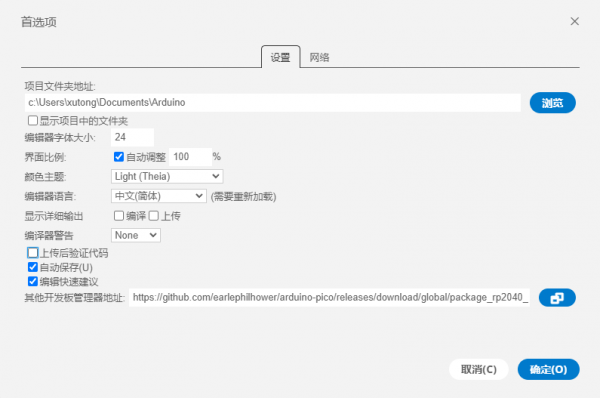
注意:如果您已经有ESP32板URL,您可以使用逗号分隔 URL,如下所示:https://dl.espressif.com/dl/package_esp32_index.json,https://github.com/earlephilhower/arduino-pico/releases/download/global/package_rp2040_index.json
-
点击工具>开发板>开发板管理器>搜索pico,由于我的电脑已经安装过了,所以显示已安装
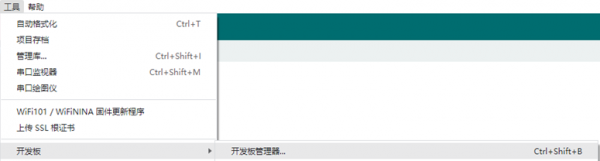

国内用户
- 因为网络原因,国内用户连接github并不稳定,我们另外提供了一份安装包,可以跳过在线的过程
- 若已经成功配置了pico环境,可以直接跳过本章
-
下载rp2040压缩包,将解压的rp2040文件夹复制到如下路径下
C:\Users\[username]\AppData\Local\Arduino15\packages
第一次上传程序
- 下载程序,打开arduino\PWM\D1-LED路径下的D1-LED.ino
-
点击工具>端口,记住已有的COM,不需要点击这个COM(不同电脑显示的COM不一样,记住自己电脑上已有的COM)

-
用USB线将驱动板和计算机连接起来,再点击工具>端口,第一次连接选择uf2 Board,上传完成后,再次连接就会多出一个COM口

-
点击工具>开发板>Raspberry Pi Pico/RP2040>Raspberry Pi Pico
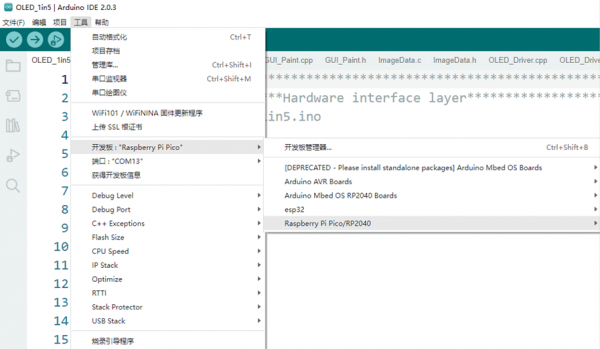

- 设置完成后,点击向右箭头上传将程序

- 如果期间遇到了问题,需要重新安装或者更换Arduino IDE版本时,卸载Arduino IDE需要卸载干净,卸载软件后需要手动删除C:\Users\[name]\AppData\Local\Arduino15这个文件夹内的所有内容(需要显示隐藏文件才能看到) 再重新安装
开源例程
MircoPython视频例程(github)
MicroPython固件/Blink例程(C)
树莓派官方C/C++示例程序 (github)
树莓派官方micropython示例程序 (github)
Arduino官方C/C++示例程序 (github)
资料
配套资料
文档
RP2040-Zero原理图
RP2040-Zero-STEP文件(3D模型)
程序
应用程序
官方资料
树莓派官方文档
- Raspberry Pi Pico入门学习MicroPython编程书籍(英文版)
- 树莓派相关书籍下载
- Raspberry Pi Pico原理图
- Pico引脚分布图
- Pico入门使用手册
- Pico C SDK使用手册
- Pico Python SDK使用手册
- Pico数据手册
- RP2040数据手册
- RP2040硬件设计参考手册
树莓派开源例程
开发软件
微雪Pico教学视频
FAQ
1.RP2040的Bootrom提供了一个标准的USB引导加载程序,它可以被识别一个可写驱动器用于使用UF2文件将代码复制到RP2040,复制到驱动器的UF2文件被下载并写入Flash或RAM,设备被自动重启,使得仅使用USB连接就可以在RP2040上下载和运行代码。
2.任何类型的文件都可以从主机写入USB驱动器,但是通常这些文件不会被存储,只是因为主机端的缓存才看起来如此,只有当UF2文件被写入设备时,特殊内容被识别,数据被写入RAM或Flash中的指定位置。在下载完整个有效的UF2文件后,RP2040将自动重新引导以运行新下载的代码。
3.UF2文件并不会被存储,只会按照对应的文件格式,把固件烧录到指定位置,具体文件格式可以参考微软的开源项目https://github.com/microsoft/uf2
先按下RESET再按下BOOT,先松RESET再松BOOT就可以进去烧录模式,将固件拖拽进去或者复制进去即可