Pico-UPS-A
| ||||||||||||||||||||
| ||||||||||||||||||||
说明
产品简介
Pico-UPS-A 是专为 Raspberry Pi Pico 设计的不间断电源 (UPS) 扩展板,板载带路径管理的开关型锂电池充电芯片和电压电流监测芯片,可通过 I2C 接口监测电池工作状态。
产品特性
- 板载 Raspberry Pi Pico 接口,适用于 Raspberry Pi Pico 系列主板
- 板载锂电池充电芯片,支持动态路径管理,供电更稳定
- 可通过 I2C 接口通信,测量电池电压、电流、功率和剩余电量等参数,实时检测模块工作状态
- 板载电池保护电路,防过充、防过放、防过流、防短路和防反接,均衡充电,工作稳定更安全
- 板载充电指示灯,电源指示灯,电池反接警示灯,方便查看电池是否接反
- 提供完善的配套资料手册 (Raspberry Pi Pico C/C++ 和 MicroPython 等示例程序)
产品参数
| 电气 | 参数 |
| 工作电压 | 5V |
| 控制接口 | I2C |
| 电池规格 | 800mAh 14500 锂电池 |
| 产品尺寸 | 60 × 21mm |
引脚分布
产品尺寸
锂电池使用注意事项
- 锂聚合物和锂离子电池很不稳定。如果充电或使用不当,可能会导致火灾,人身伤害和财产损失。
- 对电池组充电和放电时,切勿极性连接错误。请勿选用其他劣质的充电器或充电板对锂电池进行充电。
- 请勿混用和使用旧电池和新电池,避免使用其他品牌的电池。
- 如需另购锂电池产品,须确保电池参数与锂电池扩展板兼容,推荐选择正规的电池厂家,并需要自行老化测试确保锂电池能够稳定安全工作。
- 锂电池具有循环寿命,请在达到使用寿命或使用两年时(以先到者为准),用新电池更换旧电池。
- 请妥善放置电池类产品,远离易燃易爆类物品,远离儿童,避免因保管不慎,引发安全事故。
使用
环境设置
1. 树莓派环境设置请点击查阅链接
2. Windows环境设置请点击查阅链接
树莓派
1. 使用SSH登陆树莓派终端或使用屏幕时同时按下Ctrl+Alt+T打开终端
2. 下载解压程序到Pico C/C++ SDK目录下,还未安装SDK用户参考教程
#注意自己目录,SDK安装教程默认安装目录为~/pico/,如若用户自定义其它目录,自行更改 wget -P ~/pico https://www.waveshare.net/w/upload/9/92/Pico-UPS-A.zip cd ~/pico unzip Pico-UPS-A.zip
c
1. 按住Pico的BOOTSEL使用MicroUSB线缆连接Pico到树莓派的USB后松开
2. 编译运行Pico-UPS-A的c示例程序
cd ~/pico/Pico-UPS-A/c/build/ cmake .. make sudo mount /dev/sda1 /mnt && sudo cp Pico_UPS.uf2 /mnt && sudo sync && sudo umount /mnt && sleep 2 && sudo minicom -b 115200 -o -D /dev/ttyACM0
3. Pico运行,树莓派终端打开了minicom显示传感器信息,退出按Ctrl+A再按Q按Enter
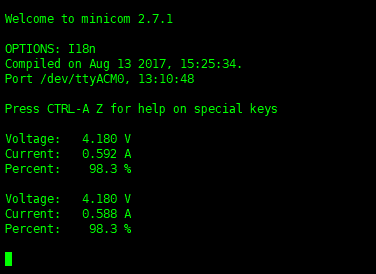
python
1. 按照python环境配置设置,使用树莓派桌面系统
2. 打开树莓派系统的Thonny IDE,将代码文件拉进IDE,保存到Pico文件系统里面,如图所示

3. 点击运行按钮执行python程序,如图所示

Windows
1. 下载解压示例程序到Windows桌面,参考Windows软件环境设置
2. 按住Pico的BOOTSEL键,用MicroUSB线缆连接Pico的USB到PC,将c或python程序导入Pico使其运行
3. 使用串口查看Pico的USB枚举的虚拟串口查看打印信息,注意打开DTR,波特率为115200,如图所示

资料
配套资料
文档
程序
开发软件
Pico快速上手
固件下载
| ||
|
文字教程
基础介绍
MicroPython系列
【MicroPython】machine.Pin类函数详解
【MicroPython】machine.PWM类函数详解
【MicroPython】machine.ADC类函数详解
【MicroPython】machine.UART类函数详解
【MicroPython】machine.I2C类函数详解
【MicroPython】machine.SPI类函数详解
【MicroPython】rp2.StateMachine类函数详解
C/C++系列
【C/C++】 Windows教程1——环境搭建
【C/C++】 Windows教程2——创建工程
Arduino IDE 系列
安装Arduino IDE
-
首先到Arduino官网下载Arduino IDE的安装包。

-
这里选择仅下载就可以了。

-
下载完成后,点击安装。

注意:安装过程中会提示你安装驱动,我们点击安装即可
Arduino IDE中文界面
在Arduino IDE中安装Arduino-Pico Core
-
打开Arduino IDE,点击左上角的文件,选择首选项

-
在附加开发板管理器网址中添加如下链接,然后点击OK
https://github.com/earlephilhower/arduino-pico/releases/download/global/package_rp2040_index.json

注意:如果您已经有ESP32板URL,您可以使用逗号分隔 URL,如下所示:https://dl.espressif.com/dl/package_esp32_index.json,https://github.com/earlephilhower/arduino-pico/releases/download/global/package_rp2040_index.json
-
点击工具>开发板>开发板管理器>搜索pico,由于我的电脑已经安装过了,所以显示已安装


国内用户
- 因为网络原因,国内用户连接github并不稳定,我们另外提供了一份安装包,可以跳过在线的过程
- 若已经成功配置了pico环境,可以直接跳过本章
-
下载rp2040压缩包,将解压的rp2040文件夹复制到如下路径下
C:\Users\[username]\AppData\Local\Arduino15\packages
第一次上传程序
- 下载程序,打开arduino\PWM\D1-LED路径下的D1-LED.ino
-
点击工具>端口,记住已有的COM,不需要点击这个COM(不同电脑显示的COM不一样,记住自己电脑上已有的COM)

-
用USB线将驱动板和计算机连接起来,再点击工具>端口,第一次连接选择uf2 Board,上传完成后,再次连接就会多出一个COM口

-
点击工具>开发板>Raspberry Pi Pico/RP2040>Raspberry Pi Pico


- 设置完成后,点击向右箭头上传将程序

- 如果期间遇到了问题,需要重新安装或者更换Arduino IDE版本时,卸载Arduino IDE需要卸载干净,卸载软件后需要手动删除C:\Users\[name]\AppData\Local\Arduino15这个文件夹内的所有内容(需要显示隐藏文件才能看到) 再重新安装
开源例程
MircoPython视频例程(github)
MicroPython固件/Blink例程(C)
树莓派官方C/C++示例程序 (github)
树莓派官方micropython示例程序 (github)
Arduino官方C/C++示例程序 (github)
FAQ










