Pico-GPS-L76B
| ||||||||||||||||
| ||||||||||||||||
说明
产品简介
本产品是一款基于 L76B 模组的 Raspberry Pi Pico 的 GNSS (全球导航卫星系统) 扩展板,支持 GPS、北斗(BDS) 和 QZSS 多重卫星系统,具有定位快速、精准和功耗低等优点。搭配树莓派 Pico 使用,可轻松实现全球定位。
产品特性
- 板载 Raspberry Pi Pico 接口,适用于 Raspberry Pi Pico 系列主板
- 支持 GPS、北斗(BDS)和 QZSS 多重卫星系统
- 支持 EASY 自生成轨道预测功能,可实现快速定位
- 支持 AlwaysLocate 功能,可实现周期模式智能控制
- 支持 D-GPS,SBAS (WAAS/EGNOS/MSAS/GAGAN)
- 支持串口通信波特率范围:4800~115200bps (默认 9600bps)
- 板载电池座,可接入 ML1220 充电电池,用于掉电保存星历数据和热启动
- 板载 4 个 LED 指示灯,方便查看模块运行状态
- 提供完善的配套资料手册 (Raspberry Pi Pico C/C++ 和 MicroPython 等示例程序)
产品参数
| GNSS参数 | |
| 信号频段:
GPS L1 (1575.42Mhz) BD2 B1 (1561.098MHz) | |
| 信道数:33 个跟踪信道,99 个捕获信道和 210 个 PRN 信道 | |
| C/A code | |
| SBAS:WAAS、EGNOS、MSAS、GAGAN | |
| 水平定位精度 (自主定位) | <2.5m CEP |
| 首次定位时间@ -130dBm(EASY 功能开启) | |
| 冷启动:<15s | |
| 温启动:<5s | |
| 热启动:<1s | |
| 灵敏度 | |
| 捕获:-148dBm | |
| 追踪:-163dBm | |
| 重捕获:-160dBm | |
| 动态性能 | |
| 海拔高度(max):18000m | |
| 速度(max):515m/s | |
| 加速度(max):4g | |
| 其它参数 | |
| 通信接口 | UART |
| 串口波特率 | 4800~115200bps (默认 9600bps) |
| 更新速率 | 1Hz (default),10Hz (max) |
| 通信协议 | NMEA 0183,PMTK |
| 供电电压 | 5V |
| 工作电流 | 13mA |
| 整机耗流 | 小于 40mA@5V(Continue 模式) |
| 工作温度 | -40℃ ~ 85℃ |
| 产品尺寸 | 52 × 21mm |
硬件说明
硬件连接

1. 注意Pico-GPS-L76B 上USB Logo标志和Raspberry Pi Pico的USB连接方向对应
2. 下载C程序时, 注意按住BOOT键再接入USB线缆
3. 注意天线无标签一侧朝向天空,不要遮挡天线,如下图所示

引脚说明

1. 板载默认使用UART0(GPIO0,GPIO1),可选UART1(GPIO4,GPIO5)进行通信,将原理图中H1,H2焊接到B端位置,软件上重新选择UART1
2. 板载按键和开关控制L76B的唤醒和休眠,将原理图中的R18,R19位置焊接0R电阻可改为GPIO控制
3. 板载LDO给L76B模块供电 ,若将原理图中R3位置上的0R移到R6位置,此时可以使用GPIO14完全关断Pico-GPS-L76B上的电源, 或将R3位置的0R移到R7位置, 则使用RP2040上的3.3V电源
4. L76B模组的PPS引脚默认不连接GPIO, 若需要使用, 则使用0R连接原理图中R20位置
按键说明
1. 当Pico-GPS-L76B模块通过软件指令进入休眠状态后,可以使用FORCE ON按键进行唤醒
2. STANDBY开关用于手动设置Pico-GPS-L76B进入standby状态,standby状态下L76B不再输出NMEA
产品尺寸
NMEA0183
- Pico-GPS-L76B从串口输出NMEA0183信息,Raspberry Pico Pico解析NMEA 0183语句输出人类适读信息
- NMEA 0183是美国国家海洋电子协会(National Marine Electronics Association )为海用电子设备制定的标准格式.现已成了GPS导航设备统一的RTCM(Radio Technical Commission for Maritime services)标准协议
- NMEA 0183包括$GPZDA、$GPRMC、$GPVTG、$GPGNS、$GPGGA、$GPGSA、$GPGSV*3、$GPGLL、$GPGST等7种协议帧,其中$后跟随的前两个字符代表国家或地区的GNSS系统,比如GPGGA代表美国GPS ,BDGGA代表中国北斗 ,GLGGA代表俄罗斯GLONASS ,GAGGA代表欧盟Galileo,GNGGA代表多星联合定位
- 以$GPRMC为例简要描述协议帧中各部分所代表的信息,其它6种协议帧请查阅NMEA 0183手册
Recommended Minimum Specific GPS/TRANSIT Data(RMC)推荐定位信息 $GPRMC,<1>,<2>,<3>,<4>,<5>,<6>,<7>,<8>,<9>,<10>,<11>,<12>*hh<CR><LF> $GNRMC,010555.000,A,2232.4682,N,11404.6748,E,0.00,125.29,230822,,,D*71 <1> UTC时间,hhmmss.sss(时分秒)格式 <2> 定位状态,A=有效定位,V=无效定位 <3> 纬度ddmm.mmmm(度分)格式(前面的0也将被传输) <4> 纬度半球N(北半球)或S(南半球) <5> 经度dddmm.mmmm(度分)格式(前面的0也将被传输) <6> 经度半球E(东经)或W(西经) <7> 地面速率(000.0~999.9节,前面的0也将被传输) <8> 地面航向(000.0~359.9度,以真北为参考基准,前面的0也将被传输) <9> UTC日期,ddmmyy(日月年)格式 <10> 磁偏角(000.0~180.0度,前面的0也将被传输) <11> 磁偏角方向,E(东)或W(西) <12> 模式指示(仅NMEA0183 3.00版本输出,A=自主定位,D=差分,E=估算,N=数据无效) *hh : 最后校验码*hh是用做校验的数据。在通常使用时,它并不是必须的,但是当周围环境中有较强的电磁干扰时,则推荐使用。hh代表了“$”和“*”的所有字符的按位异或值(不包括这两个字符)。个别厂商自己定义语句格式以“$P”开头,其后是3个字符的厂家ID识别号,后接自定义的数据体。
环境搭建
本教程使用Thonny进行代码测试,点击下载相关IDE并安装后打开Thonny
- 请参考官方文档搭建python环境,在Thonny的Tools->Options->Interprete选择Raspberry Pi Pico设备,如下图所示
程序下载
1. 点击下载示例程序
2. 解压示例程序,Micorpython示例程序请上传到Pico文件系统,如图所示
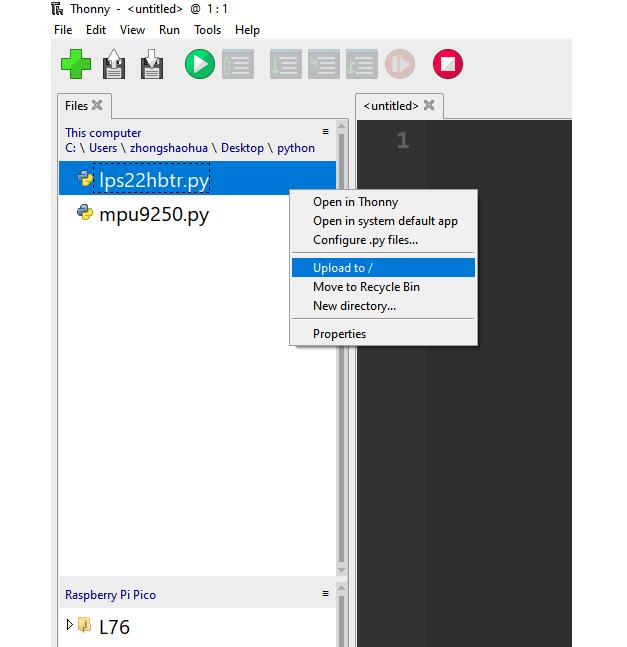
例程使用
Micropython
1. 打开Thonny IDE,将文件上传到Raspberry Pi Pico 文件系统, 打开coordinate_convert.py文件然后运行例程,如图所示

2. 天气晴朗条件下,L76B上电后约30秒会获取到定位信息,如下图运行程序显示的信息

3.用户可以复制Thonny中terminal显示的定位信息,使用Google Map,Baidu Map进行坐标标注

例程简析
- 注意coordinates_converter.py中创建NMEA0183语句解析器类型使用的dd形式的值,初始化为其它如ddm,dms形式经纬值形式需要重新编写坐标转换函数
# make an object of NMEA0183 sentence parser
"""
Setup GPS Object Status Flags, Internal Data Registers, etc
local_offset (int): Timzone Difference to UTC
location_formatting (str): Style For Presenting Longitude/Latitude:
Decimal Degree Minute (ddm) - 40° 26.767′ N
Degrees Minutes Seconds (dms) - 40° 26′ 46″ N
Decimal Degrees (dd) - 40.446° N
"""
parser = MicropyGPS(location_formatting='dd')
while True:
if gnss_l76b.uart_any():
sentence = parser.update(chr(gnss_l76b.uart_receive_byte()[0]))
if sentence:
print('WGS84 Coordinate:Latitude(%c),Longitude(%c) %.9f,%.9f'%(parser.latitude[1],parser.longitude[1],parser.latitude[0],parser.longitude[0]))
print('copy WGS84 coordinates and paste it on Google map web https://www.google.com/maps')
gnss_l76b.wgs84_to_bd09(parser.longitude[0],parser.latitude[0])
print('Baidu Coordinate: longitude(%c),latitudes(%c) %.9f,%.9f'%(parser.longitude[1],parser.latitude[1],gnss_l76b.Lon_Baidu,gnss_l76b.Lat_Baidu))
print('copy Baidu Coordinate and paste it on the baidu map web https://api.map.baidu.com/lbsapi/getpoint/index.html')
print('UTC Timestamp:%d:%d:%d'%(parser.timestamp[0],parser.timestamp[1],parser.timestamp[2]))
# print fix status
'''
1 : NO FIX
2 : FIX 2D
3 : FIX_3D
'''
print('Fix Status:', parser.fix_stat)
print('Altitude:%d m'%(parser.altitude))
print('Height Above Geoid:', parser.geoid_height)
print('Horizontal Dilution of Precision:', parser.hdop)
print('Satellites in Use by Receiver:', parser.satellites_in_use)
print('')
- gnss_setting.py文件中列出了L76B相关设置信息,如下代码中的NMEA输出频率,和热启动等相关设置
# set NMEA0183 sentence output frequence
'''
optional:
SET_POS_FIX_100MS
SET_POS_FIX_200MS
SET_POS_FIX_400MS
SET_POS_FIX_800MS
SET_POS_FIX_1S
SET_POS_FIX_2S
SET_POS_FIX_4S
SET_POS_FIX_8S
SET_POS_FIX_10S
'''
gnss_l76b.L76X_Send_Command(gnss_l76b.SET_POS_FIX_1S)
#set #Startup mode
'''
SET_HOT_START
SET_WARM_START
SET_COLD_START
SET_FULL_COLD_START
'''
gnss_l76b.L76X_Send_Command(gnss_l76b.SET_COLD_START)
资料
文档
程序
数据手册
- NMEA0183数据手册
- Quectel_GNSS_Flash_EPO_Application_Note_V1.0
- Quectel_GNSS_FOTA_User_Guide_V1.0
- Quectel_GNSS_Low_Power_Mode_Application_Note_V2.0
- Quectel_GNSS_SDK_Commands_Manual_V1.4
- Quectel_L76_GNSS_Presentation_V1.3
- Quectel_L76_Series_GNSS_Protocol_Specification_V3.3
开发软件
Pico快速上手
固件下载
| ||
|
文字教程
基础介绍
MicroPython系列
【MicroPython】machine.Pin类函数详解
【MicroPython】machine.PWM类函数详解
【MicroPython】machine.ADC类函数详解
【MicroPython】machine.UART类函数详解
【MicroPython】machine.I2C类函数详解
【MicroPython】machine.SPI类函数详解
【MicroPython】rp2.StateMachine类函数详解
C/C++系列
【C/C++】 Windows教程1——环境搭建
【C/C++】 Windows教程2——创建工程
Arduino IDE 系列
安装Arduino IDE
-
首先到Arduino官网下载Arduino IDE的安装包。

-
这里选择仅下载就可以了。

-
下载完成后,点击安装。

注意:安装过程中会提示你安装驱动,我们点击安装即可
Arduino IDE中文界面
在Arduino IDE中安装Arduino-Pico Core
-
打开Arduino IDE,点击左上角的文件,选择首选项

-
在附加开发板管理器网址中添加如下链接,然后点击OK
https://github.com/earlephilhower/arduino-pico/releases/download/global/package_rp2040_index.json

注意:如果您已经有ESP32板URL,您可以使用逗号分隔 URL,如下所示:https://dl.espressif.com/dl/package_esp32_index.json,https://github.com/earlephilhower/arduino-pico/releases/download/global/package_rp2040_index.json
-
点击工具>开发板>开发板管理器>搜索pico,由于我的电脑已经安装过了,所以显示已安装


国内用户
- 因为网络原因,国内用户连接github并不稳定,我们另外提供了一份安装包,可以跳过在线的过程
- 若已经成功配置了pico环境,可以直接跳过本章
-
下载rp2040压缩包,将解压的rp2040文件夹复制到如下路径下
C:\Users\[username]\AppData\Local\Arduino15\packages
第一次上传程序
- 下载程序,打开arduino\PWM\D1-LED路径下的D1-LED.ino
-
点击工具>端口,记住已有的COM,不需要点击这个COM(不同电脑显示的COM不一样,记住自己电脑上已有的COM)

-
用USB线将驱动板和计算机连接起来,再点击工具>端口,第一次连接选择uf2 Board,上传完成后,再次连接就会多出一个COM口

-
点击工具>开发板>Raspberry Pi Pico/RP2040>Raspberry Pi Pico


- 设置完成后,点击向右箭头上传将程序

- 如果期间遇到了问题,需要重新安装或者更换Arduino IDE版本时,卸载Arduino IDE需要卸载干净,卸载软件后需要手动删除C:\Users\[name]\AppData\Local\Arduino15这个文件夹内的所有内容(需要显示隐藏文件才能看到) 再重新安装
开源例程
MircoPython视频例程(github)
MicroPython固件/Blink例程(C)
树莓派官方C/C++示例程序 (github)
树莓派官方micropython示例程序 (github)
Arduino官方C/C++示例程序 (github)
FAQ










