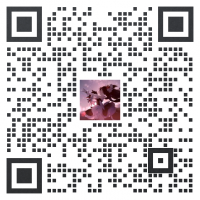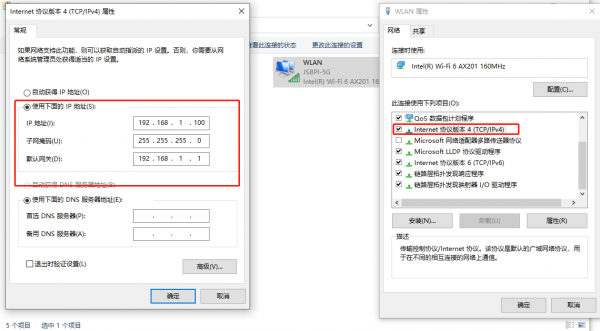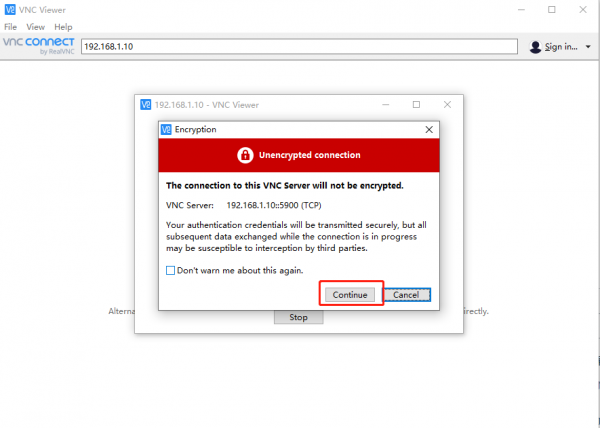RDK X3 MD
| ||||||||||||||||||||||||||||||||||
| ||||||||||||||||||||||||||||||||||
简介
RDK X3 Module 是一款功能齐全、性能强劲的智能芯片模组,搭载了地平线旭日® 3 系列高性能智能芯片,可以为用户提供端侧通用和人工智能算力支持。该模组的硬件设计兼容树莓派 CM4,这为用户快速集成和产品化落地提供了便利。模组采用四核 Cortex® A53 处理器和 2GB/4GB 内存,可支持 5TOPS 算力,这使得它可以轻松地完成各种任务。此外,它还支持 4K@60 帧视频编解,为用户提供高质量的视频体验。
主要接口包括 HDMI、千兆以太网、USB 3.0、MIPI CSI、MIPI DSI 等,用户可以使用不同的接口来满足自己的需求。模组还提供丰富的 RAM、eMMC 闪存规格和无线模块规格,用户可以根据自己的需求选择不同的规格,从而获得更加灵活和高效的解决方案
产品参数
| 处理器 | 地平线旭日® X3M 芯片 |
|---|---|
| CPU | 四核 ARM Cortex-A53@1.2GHz |
| BPU | 双核 @1GHz,等效算力 5 TOPS |
| 内存 | 2G/4G Byte LPDDR4 |
| 存储器 | 可选 16GB、32GB 或 64GB eMMC 闪存 |
| 摄像头 | 2 × 2-lane MIPI CSI 摄像头接口; 1 × 4-lane MIPI CSI 摄像头接口 |
| 显示接口 | HDMI × 1 (up to 1920 × 1080); MIPI-DSI × 1 (up to 1920 × 1080); |
| USB 接口 | 1 × USB 3.0 接口 |
| 有线网络 | 支持千兆以太网 |
| 无线网络 | 可选双频 (2.4GHz/5.0GHz) IEEE 802.11b/g/n/ac 无线 WiFi |
| 蓝牙 | Bluetooth 4.2 × 1 |
| 其他接口 | SD 卡接口; 28 个 GPIO 引脚; |
| 供电 | 5V/3A DC |
| 工作温度 | -25°C ~ 60 °C |
使用说明
硬件准备
底板
RDK X3 MD是核心模组,用户在使用中需要配合底板,由于RDK X3 MD在 硬件设计上兼容树莓派CM4, 这里可以直接使用CM4底板。
供电
底板通过USB Type C接口供电,需要使用支持5V 3A的电源适配器为开发板供电。
注意,请不要使用电脑USB接口为开发板供电,否则会因供电不足造成开发板异常断电、反复重启等异常情况。
显示
RDK X3开发板支持HDMI显示接口,通过HDMI线缆连接开发板和显示器,支持图形化桌面显示。
在进入系统配置后,可以切换为DSI接口显示, 有需要的用户也可以选择DSI触摸屏
安装系统
镜像下载
下载Ubuntu镜像压缩包,解压出Ubuntu系统镜像文件.
注意: RDK X3 Module模组需要使用2.0或以上版本新镜像.

烧录系统到eMMC
- 下载烧录工具
RDK X3模组支持eMMC存储方式,当烧录系统到eMMC时,需要使用地平线hbupdate烧录工具,请按照以下步骤进行工具的下载和安装:
- 下载hbupdate烧录工具,下载链接:hbupdate。
- 工具分为Windows、Linux两种版本,分别命名为 hbupdate_win64_vx.x.x_rdk.tar.gz、 `hbupdate_linux_gui_vx.x.x_rdk.tar.gz。
- 解压烧录工具,解压目录需要不包含空格、中文、特殊字符。
- 安装USB驱动
驱动安装只有第一次使用的时候才需要用到。
- 下载驱动andriod_hobot
- 解压 android_hobot.zip ,进入解压后的目录,以管理员身份运行 5-runasadmin_register-CA-cer.cmd 完成驱动程序的注册。
- 设置开发板的BootPin为ON模式,将开发板与PC通过USB线连接,然后给开发板上电。
- 如PC设备管理器出现USB download gadget未知设备时,需要更新设备驱动,选择解压出的驱动文件夹andriod_hobot,然后点击下一步,完成驱动安装,如下图
- 驱动安装完成后,设备管理器会显示fastboot设备Android Device,如下图:
- 烧录系统
确认PC设备管理器显示fastboot设备Android Device后,运行hbupdate.exe打开烧录工具,并按照以下步骤进行烧录:

- 将底板的BOOT开关拨到ON,并通过 Type C 的USB接口连接到电脑
- 选择开发板型号。
- RDK_X3_2GB: RDK X3(旭日X3派),2GB内存版本,仅支持烧写最小系统镜像
- RDK_X3_4GB: RDK X3(旭日X3派),4GB内存版本,仅支持烧写最小系统镜像
- RDK_X3_MD_2GB: RDK X3 Module,2GB内存版本
- RDK_X3_MD_4GB: RDK X3 Module,4GB内存版本
- 点击Browse按钮选择将要烧录的镜像文件.
- 点击Start按钮开始刷机,根据弹窗提示开始烧录
- 像烧录成功时,工具提示如下:
- 烧录完毕断开电源,断开和电脑的连接线,将底板的BOOT开关拨至OFF,重新上电即可
- 系统首次启动时会进行默认环境配置,整个过程持续45秒左右,配置结束后会在显示器输出Ubuntu系统桌面。
远程登陆
使用 VNC、SSH 远程登录时要用到设备 IP,因此用户需要提前获取开发板 IP地址,登录用户名:sunrise 密码:sunrise。
SSH登录
-
SSH登陆前我们需要配置电脑IP
- 开发板、PC 机 IP 地址前三段相同,例如开发板:192.168.1.10 PC 机:192.168.1.100
- 开发板、PC 机的子网掩码、网关保持一致
- PC 机网络防火墙处于关闭状态
从串口登录我们已经获取到了 sunrise x3 pi 的 IP 地址 (192.168.1.10)
为了使电脑与 sunrise x3 pi 进行通信需要进行以下操作:
-
配置电脑 IP 主要进行如下几步:
- 在网络连接中找到对应的以太网设备并右击选择属性
- 找到 Internet 协议版本 4 选项并双击打开
- 在下图红框位置填入对应的网络参数,然后点击确定
- MobaXterm登录
注意:开机输入用户名和密码必须在60S内完成,没完成的重新在60S内再输入一次即可。
- VNC 登录
打开VNC软件,在地址栏输入旭日 X3 派的IP地址,回车,按照以下图片配置即可
- 命令行登录
ubuntu虚拟机打开终端输入:
ssh sunrise@192.168.1.10
网线网络配置
开发板网络配置保存在/etc/network/interfaces 文件中
在使用 vim 编辑器时保存时请先按下Esc键,再输入
:wq!
推荐使用 nano 编辑器,安装命令如下:
sudo apt update sudo apt-get install nano
静态 IP 修改
通过修改 address、netmask、gateway 等字段,可完成对静态 IP 配置的修改
例如:
sudo vim /etc/network/interfaces
# interfaces(5) file used by ifup(8) and ifdown(8)
# Include files from/etc/network/interfaces.d:
source-directory /etc/network/interfaces.d
auto eth0
iface eth0 inet static
address 192.168.1.10
netmask 255.255.255.0
gateway 192.168.1.1
metric 700
修改完成后,命令行输入
sudo systemctl restart NetworkManager
让配置生效。
重启更新网络频段:
sudo reboot
修改 DHCP 配置
DHCP(Dynamic Host Configuration Protocol,动态主机配置协议)通常被应用在大型的局域网络环境中,主要作用是集中的管理、分配 IP 地址,使网络环境中的主机动态的获得 IP 地址、Gateway 地址、DNS 服务器地址等信息,并能够提升地址的使用率。开发板的 DHCP 网络配置保存在/etc/network/interfaces 文件,通过修改 eth0 相关配置,可完成对 DHCP 模式的修改,例如终端输入:
sudo vim /etc/network/interfaces
修改以下内容:
source-directory /etc/network/interfaces.d
auto lo
iface lo inet loopback
auto eth0
iface eth0 inet dhcp
metric 700
修改完成后,命令行输入 sudo systemctl restart NetworkManager
命令让配置生效。
重启更新网络频段:
sudo reboot
修改 MAC 地址配置
如需修改开发板默认 MAC 地址,可通过在/etc/network/interfaces 文件中增加 pre-up 配置信息,指定用户需要的 MAC 地址,例如:
sudo vim /etc/network/interfaces
修改以下内容:
# interfaces(5) file used by ifup(8) and ifdown(8)# Include files from
/etc/network/interfaces.d:
source-directory /etc/network/interfaces.d
auto eth0
iface eth0 inet static
address 192.168.1.10
netmask 255.255.255.0
gateway 192.168.1.1
pre-up ifconfig eth0 hw ether 00:11:22:9f:51:27
修改完成后,命令行输入
sudo systemctl restart NetworkManager
使配置生效。
重启更新网络频段
sudo reboot
DSI屏幕使用
由于RDK X3 Module 系统默认采用HDMI输出,需要通过命令切换到LCD显示方式,首先执行下面命令备份DTB
sudo cp /boot/hobot/hobot-x3-cm.dtb /boot/hobot/hobot-x3-cm_backup.dtb
执行以下命令确定当前显示类型:
sudo fdtget /boot/hobot/hobot-x3-cm.dtb /chosen bootargs
以HDMI为例,执行上述命令将会打印:
sunrise@ubuntu:~$ sudo fdtget /boot/hobot/hobot-x3-cm.dtb /chosen bootargs earlycon loglevel=8 kgdboc=ttyS0 video=hobot:x3sdb-hdmi
执行以下命令修改chosen节点:
sudo fdtput -t s /boot/hobot/hobot-x3-cm.dtb /chosen bootargs "earlycon loglevel=8 kgdboc=ttyS0 video=hobot:cm480p"
执行以下命令打印出修改后的节点,确定修改成功:
sudo fdtget /boot/hobot/hobot-x3-cm.dtb /chosen bootargs
输入以下命令重启开发板:
sync sudo reboot
此时的显示方式就从HDMI切换成DSI了。
如果想切回HDMI显示,进入内核后,执行下面命令:
sudo cp /boot/hobot/hobot-x3-cm_backup.dtb /boot/hobot/hobot-x3-cm.dtb sync sudo reboot
CSI摄像头使用
硬件连接
要测试摄像头,需要给X3派接入HDMI屏幕
- 将排线的金属面朝内,接入摄像头接口。
测试摄像头
X3派的摄像头接口默认是开启的,上电即可用。系统自带的AI demo可以用来测试摄像头,请确保已经连接HDMI屏幕,可以显示预览画面。
打开终端,输入以下指令:
- 如果你是通过SSH登录的,需要现指定输出为屏幕
export DISPLAY=:0
- 使用AI例程测试
cd /app/ai_inference/03_mipi_camera_sample sudo python3 mipi_camera.py
摄像头正常情况下会开启预览,并显示图像和对应的物体识别结果。
USB摄像头
终端输入,查看插入前与插入后的变化,检测摄像头是否被识别到
ls /dev/video*
终端输入,查询摄像头是否工作正常
sudo v4l2-ctl -d /dev/video8 --all
Ubuntu Server 镜像操作
先进行桌面VNC 安装
通过如下命令安装 xfce4 桌面:
sudo apt update sudo apt install xfce4 xfce4-goodies xorg dbus-x11 x11-xserver-utils
通过以下命令安装 VNC 服务端
sudo apt install tightvncserver
安装完成后,使用如下命令查看 vnc 服务是否已经启动:
ps -ef | grep vnc
正常启动的话,可以看到监听了 5900 端口
通用操作
登陆 VNC 主机,安装 ffmpeg
sudo apt install ffmpeg
连接 USB 摄像头前后,使用以下命令查看当前的 video 设备,确定摄像头的设备号:
ls /dev/video*
输入指令启动摄像
sudo ffplay /dev/video8
系统配置
系统更新
出于系统安全、稳定性的考虑,推荐用户安装完系统后,通过 APT 命令对系统进行更新。
在/etc/apt/source.list 文件中,保存了 APT 命令的软件源列表,在安装软件前,需要先通过apt 命令更新 package 列表。
首先打开终端命令行,并输入如下命令:
sudo apt update
其次,升级所有已安装的软件包到最新版本,命令如下:
sudo apt full-upgrade
注意:推荐使用 full-upgrade 而不是简单的 upgrade 命令,这样当相关依赖发生变动时,也会同步更新依赖包。
当运行 sudo apt full-upgrade 命令时,系统会提示数据下载和磁盘占用大小,但是 apt 不会检查磁盘空间是否充足,推荐用户通过
df -h
命令手动检查。此外,升级过程中下载的 deb 文件会保存在/var/cache/apt/archives 目录中,用户可以通过
sudo apt clean
命令删除缓存文件以释放磁盘空间。
执行 full-upgrade 之后,可能会重新安装驱动和升级旭日 X3 派的内核,所以建议都重启一下设备,命令如下:
sudo reboot
- 5inch HDMI LCD (H)
- 7inch HDMI LCD (H)
- 7HP-CAPQLED
- 10.1inch HDMI LCD (E)
- 10.1HP-CAPQLED
- 11.6inch HDMI LCD (H)
- 13.3inch HDMI LCD (H)
- 15.6inch HDMI LCD
- 15.6inch HDMI LCD (H)
- 15.6HP-CAPQLED
资料
官方资料
适用的外围模块
USB扩展模块
SIM/GPS模块
显示屏
摄像头模块
USB接口
CSI接口
500 万像素 OV5647 模组摄像头
- RPi Camera (B)
- RPi Camera (D)
- RPi Camera (E)
- RPi Camera (F)
- RPi Camera (G)
- RPi Camera (H)
- RPi Camera (I)
- RPi Camera (M)
- RPi FPC Camera
- RPi FPC Camera (B)
- RPi IR-CUT Camera
- RPi IR-CUT Camera (B)
- OV5647-70 5MP OIS Camera
800 万像素 IMX219 模组摄像头
- IMX219-77 Camera
- IMX219-77IR Camera
- IMX219-120 Camera
- IMX219-160 Camera
- IMX219-160IR Camera
- IMX219-160 IR-CUT Camera
- IMX219-170 Camera
- IMX219-200 Camera
1230 万像素 IMX477 模组摄像头
epaper模块
目前地平线官方正在对C语言的各种库进行开发、适配,所以目前只支持python程序
使用方法
支持的模块
- 1.54inch e-Paper Module
- 1.54inch e-Paper Module (B)
- 1.54inch e-Paper Module (C)
- 1.64inch e-Paper Module (G)
- 2.13inch e-Paper HAT
- 2.13inch e-Paper HAT (B)
- 2.13inch e-Paper HAT (C)
- 2.13inch e-Paper HAT (D)
- 2.66inch e-Paper Module
- 2.66inch e-Paper Module (B)
- 2.7inch e-Paper HAT
- 2.7inch e-Paper HAT (B)
- 2.9inch e-Paper Module
- 2.9inch e-Paper Module (B)
- 2.9inch e-Paper Module (C)
- 2.9inch e-Paper HAT (D)
- 3inch e-Paper Module (G)
- 3.52inch e-Paper HAT
- 3.7inch e-Paper HAT
- 4.01inch e-Paper HAT (F)
- 4.2inch e-Paper Module
- 4.2inch e-Paper Module (B)
- 4.2inch e-Paper Module (C)
- 5.65inch e-Paper Module (F)
- 5.83inch e-Paper HAT
- 5.83inch e-Paper HAT (B)
- 5.83inch e-Paper HAT (C)
- 7.3inch e-Paper HAT (G)
- 7.5inch e-Paper HAT
- 7.5inch e-Paper HAT (B)
- 7.5inch e-Paper HAT (C)
- 7.5inch HD e-Paper HAT
- 7.5inch HD e-Paper HAT (B)
- 13.3inch e-Paper HAT (K)
电机、继电器与传感器
目前地平线官方正在对C语言的各种库进行开发、适配,所以目前只支持python程序
使用方法
支持的模块
音频模块
软件
示例程序
FAQ
- -25°C ~ 95°C (X3M 芯片温度)。
- sunrise。
- 支持做目标跟踪, yolov5支持。 deepsort需要跟地平线官方确认。
- 支持pytorch,跑模型要做转换的,具体转换操作,可以参考地平线官方的文档。
- UPS的插针的可以,其他不行。
- 支持多人,30FPS。
- 没固态接口,不能接固态。
- 没有的,目前主板没有引出PoE接口,不适用PoE模块。
- 镜像路径请不要带中文。
技术支持
联系人:张工
邮箱:3004637648@qq.com
QQ:3004637648
微信:扫下方二维码添加