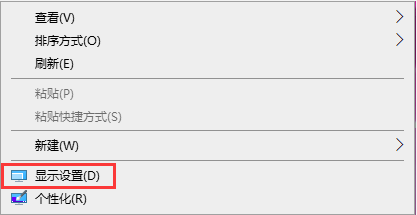8.8inch HDMI LCD
来自Waveshare Wiki
说明
|
| |||||||||||||||||||||||||||||
| |||||||||||||||||||||||||||||
产品概述
本产品是通用的8.8英寸HDMI显示屏,480×1920分辨率。 可作为机箱副屏,也支持树莓派和Jetson Nano。
产品特点
- 8.8寸IPS屏,硬件分辨率为480×1920
- 全金属CNC合金外壳
- 搭配Raspberry Pi使用时,支持Raspberry Pi OS / Ubuntu / Kali和Retropie,免驱
- 搭配Jetson Nano使用时,支持Ubuntu,免驱
- 作为计算机显示器使用时,支持Windows 11 / 10 / 8.1 / 8 / 7,免驱
- 支持背光控制,更省电
搭配PC机使用
支持Windows 11 /10 / 8.1 / 8 / 7 系统。
使用方法:
- 1) 将LCD的Power接口连接到PC机的USB接口。
- 2) 将LCD的HDMI接口连接到PC机的HDMI接口。
- 注意事项:本产品默认是竖屏显示,分辨率(H×V)是480×1920。可以通过修改软件设置,进行横屏显示,详情参见#Windows显示旋转。
Windows显示旋转
1.右键桌面,进入 “显示设置”:
2.点击检测,选择对应显示屏,设置为扩展模式,然后选择对应的显示方向即可完成显示旋转。
搭配树莓派使用
支持树莓派的Raspberry Pi OS / Ubuntu / Kali 和 Retropie 系统。
当LCD工作于树莓派这些系统时,必须手动设置分辨率,否则会导致显示异常。
- 1. 请在树莓派官网下载最新版本的镜像。将压缩文件下载到PC上,并解压得到.img文件。
- 2. TF卡连接到PC,使用SDFormatter软件格式化TF卡。
- 3. 打开Win32DiskImager软件,选择第1步准备的系统镜像,点击write烧写系统镜像。
- 4. 烧写完成后,打开TF卡根目录的config.txt文件,在config.txt最后加入以下代码,保存并安全弹出TF卡。
max_framebuffer_height=1920 hdmi_mode=87 hdmi_group=2 hdmi_force_mode=1 hdmi_timings=480 0 30 30 30 1920 0 18 6 6 0 0 0 60 0 66280000 3 gpu_mem=512 #Pi Zero系列请改为 gpu_mem=256
- 5) 将LCD的Power接口连接到树莓派的USB接口。
- 6) 将LCD的HDMI接口连接到树莓派的HDMI接口,给树莓派上电,正常等待几秒后可正常显示。
- 注意事项:本产品默认是竖屏显示,分辨率(H×V)是480×1920。可以通过修改软件设置,进行横屏显示,详情参见#旋转。
旋转
1. 更新系统。Raspberry Pi OS Bullseye分支需要更新软件版本,其他系统这一步骤可以省略。
sudo apt-get update sudo apt-get full-upgrade
2.进入 “首选项”-> “Preferences” ->“Screen Configuration”
3.点击 “Configure”-> “Screens” -> “HDMI-1”->“Orientation”-> 选择对应的显示方向即可完成显示旋转。
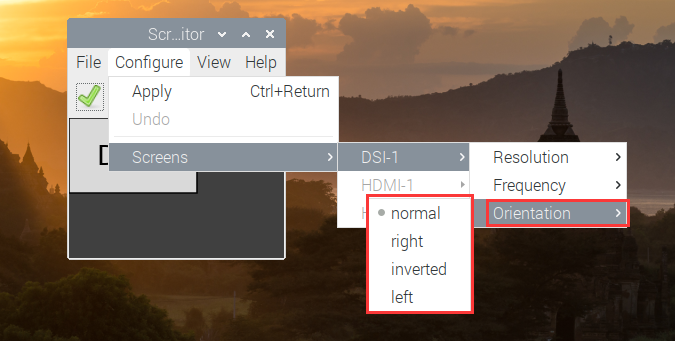
normal:默认显示方向 right:显示旋转90度 inverted:显示旋转180度 left:显示旋转270度
其它操作
背光控制
可以通过长按LCD侧边的ON/OFF,来控制背光亮度。

资料
尺寸图纸
相关软件
教程
FAQ