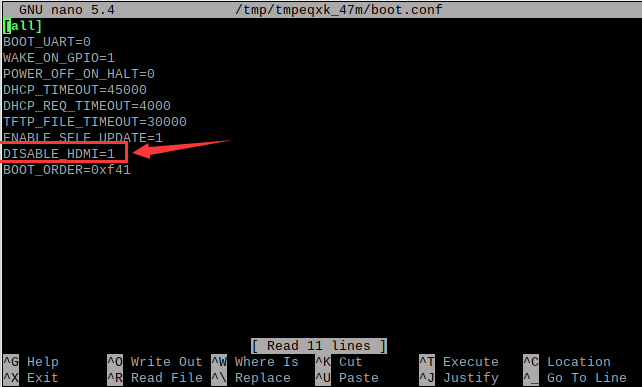3.5inch HDMI LCD (E)
来自Waveshare Wiki
说明
|
| |||||||||||||||||||||||||||||
| |||||||||||||||||||||||||||||
产品特点
- 3.5寸IPS屏,硬件分辨率为640×480
- 5点电容触控,钢化玻璃面板,硬度达6H
- 搭配Raspberry Pi使用时,支持Raspberry Pi OS / Ubuntu / Kali 和 Retropie
- 搭配Tinker Board 2使用时,支持Android / Debian
- 搭配Jetson Nano使用时,支持Ubuntu
- 作为计算机显示器使用时,支持Windows 11 / 10 / 8.1 / 8 / 7
- 板载双触摸电路,USB Type-C 或 I2C触摸可选,应用场景更丰富
- 带3.5mm音频和喇叭接口,支持HDMI音频输出
特色设计
搭配树莓派使用
硬件连接
- 1. 把屏幕背后的触摸接口选择开关拨到“I2C”。
- 2. 将树莓派通过铜柱固定到屏幕上,注意对齐顶针位置。
- 3. 连接HDMI接口。把HDMI连接器接入屏幕和树莓派的HDMI接口。
- 注:树莓派Zero / Zero 2 W需另配HDMI连接线进行连接。
- 硬件连接如下图:
软件设置
用于树莓派的Raspberry Pi OS / Ubuntu / Kali 和 Retropie系统。
请在树莓派官网下载最新版本的镜像。
当LCD工作于树莓派这些系统时,必须手动设置分辨率,否则会导致显示异常。当LCD工作于PC版的Windows 系统时,无此问题。
- 1. 请在树莓派官网下载最新版本的镜像。将压缩文件下载到PC上,并解压得到.img文件。
- 2. TF卡连接到PC,使用SDFormatter软件格式化TF卡。
- 3. 打开Win32DiskImager软件,选择第1步准备的系统镜像,点击write烧写系统镜像。
- 4. 烧写完成后,打开TF卡根目录的config.txt文件,在config.txt最后加入以下代码。
hdmi_group=2 hdmi_mode=87 hdmi_cvt 640 480 75 6 0 0 0 hdmi_drive=2 dtparam=i2c_arm=on dtoverlay=waveshare-35dpi-3b dtoverlay=waveshare-35dpi-4b dtoverlay=waveshare-35dpi-5b
- 5. 下载3.5inch HDMI LCD (E) DTBO文件,解压出3个dtbo文件。将3个文件复制到overlays目录(/boot/overlays/)
- 6. 保存,安全弹出TF卡,并将TF卡插入树莓派。
- 7. 给树莓派上电,正常等待十几秒后可正常显示。
搭配PC机使用
该LCD可工作于PC版Windows 11 /10 / 8.1 / 8 / 7 系统。
使用方法:
- 1. 将触摸接口选择开关切换到"USB"。
- 2. 将LCD的Power&Touch接口连接到PC机的USB接口。
- 3. 将LCD的Display接口连接到PC机的HDMI接口。
- 硬件连接如下图:
搭配Jetson Nano使用
- 1. 将触摸接口选择开关切换到"USB"。
- 2. 将LCD的Power&Touch接口连接到Jetson Nano的USB接口。
- 3. 将LCD的Display接口连接到Jetson Nano的HDMI接口。
- 硬件连接如下图:
搭配Tinker Board 2使用
硬件连接
- 1. 将触摸接口选择开关切换到"USB"。
- 2. 将LCD的Power&Touch接口连接到Tinker Board 2的USB接口。
- 3. 将LCD的Display接口连接到Tinker Board 2的HDMI接口。
- 硬件连接如下图:
软件设置
用于Tinker Board 2的Android和Debian系统。
- 1. 请在Tinker Board官网下载最新版本的镜像。将压缩文件下载到PC上,并解压得到.img文件。
- 2. TF卡连接到PC,使用SDFormatter软件格式化TF卡。
- 3. 打开Win32DiskImager软件,选择第1步准备的系统镜像,点击write烧写系统镜像。
- 4. 烧写完成后,将TF卡插入Tinker Board 2并上电,正常等待十几秒后可正常显示。
资料
相关资料
软件
FAQ
在/boot/config.txt中添加以下命令即可
disable_splash=1
将自定义图片替换此目录的图片即可 /usr/share/plymouth/themes/pix/splash.png
树莓派长按右键软件安装
测试环境:2022-04-04-raspios-bullseye-armhf 32位系统
支持型号:支持微雪电子DSI LCD、DPI LCD和HDMI LCD电容触摸屏系列的32位系统,64位系统默认不支持
wget https://www.waveshare.net/w/upload/1/18/Evdev-right-click-emulation.zip unzip Evdev-right-click-emulation.zip cd evdev-right-click-emulation sudo apt install build-essential libevdev2 libevdev-dev -y sudo cp 'out/evdev-rce' '/usr/local/bin/' sudo chmod +x '/usr/local/bin/evdev-rce'
输入命令
sudo evdev-rce
运行之后即可触摸长按实现右键功能
设置 pi用户可以执行
sudo usermod -G 'input' -a pi echo 'uinput' | sudo tee -a /etc/modules sudo nano /etc/udev/rules.d/99-uinput.rules
在99-uinput.rules文件中添加
KERNEL=="uinput", MODE="0660", GROUP="input"
保存,再在终端运行
sudo udevadm control --reload-rules sudo udevadm trigger
然后重启
sudo reboot
重启后运行(此时不需要sudo)
evdev-rce
运行之后即可触摸长按实现右键功能
设置开机启动
在终端输入
sudo mkdir ~/.config/autostart sudo nano ~/.config/autostart/right_click.desktop
在right_click.desktop增加如下
[Desktop Entry] Version=1.0 Type=Application Name=evdev-rce GenericName=Enable long-press-to-right-click gesture Exec=env LONG_CLICK_INTERVAL=1000 LONG_CLICK_FUZZ=200 /usr/local/bin/evdev-rce Terminal=true StartupNotify=false
如果要修改灵敏度则可以修改 LONG_CLICK_INTERVAL=1000 LONG_CLICK_FUZZ=200 这两者参数大小,.
60Hz
取决于系统,如果系统有休眠,那屏幕也会黑屏。如果是树莓派官方系统,默认十分钟左右无动作是有休眠的。