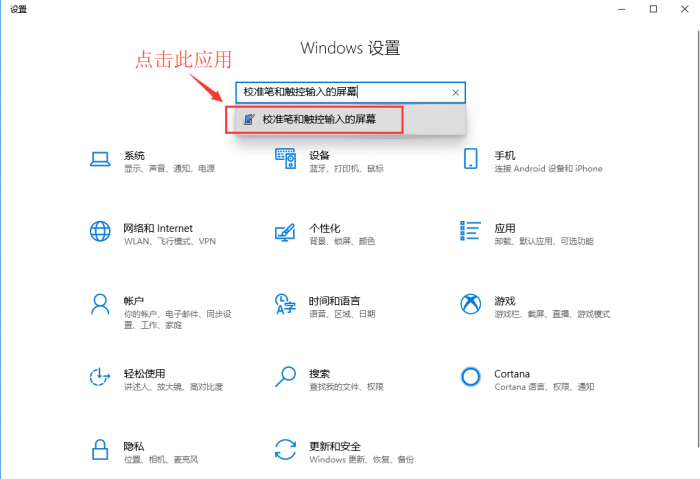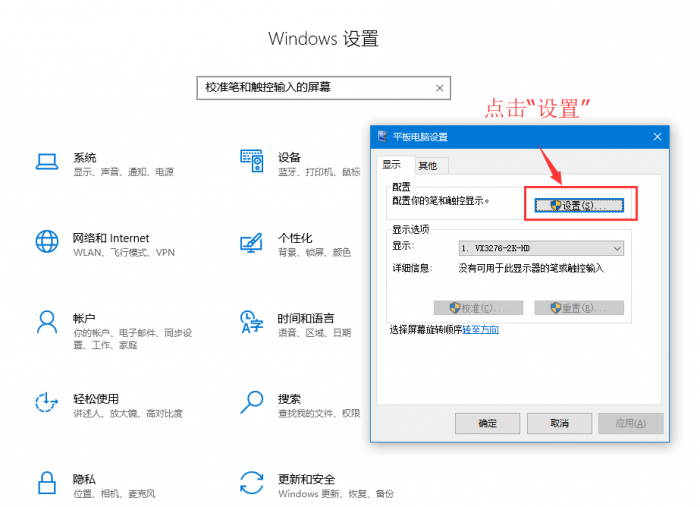10.1inch HDMI LCD (F)
来自Waveshare Wiki
说明
|
| ||||||||||||||||||||||||||||||
| ||||||||||||||||||||||||||||||
产品特点
- 10.1寸IPS屏,硬件分辨率为1024×600
- 10点电容式触摸控制,钢化玻璃面板,硬度达6H
- 配合Raspberry Pi使用时,支持Raspberry Pi OS / Ubuntu / Kali和Retropie
- 作为计算机显示器使用时,支持Windows 11 / 10 / 8.1 / 8 / 7
- 搭配Tinker Board 2使用时,支持Android / Debian
- 搭配Jetson Nano使用时,支持Ubuntu
- 支持微软XBOX360和任天堂switch等常用游戏主机
- 支持多种视频输入接口:HDMI、VGA和AV(CVBS)
- 支持多国语言OSD菜单(可用于电源控制,调节亮度/对比度等)
搭配树莓派使用
软件设置
支持树莓派的Raspberry Pi OS / Ubuntu / Kali 和 Retropie系统。
请在树莓派官网下载最新版本的镜像。
- 1) 将压缩文件下载到PC上,并解压得到.img文件。
- 2) TF卡连接到PC,使用SDFormatter软件格式化TF卡。
- 3) 打开Win32DiskImager软件,选择第1步准备的系统镜像,点击write烧写系统镜像。
- 4) 烧写完成后,打开TF卡根目录的config.txt文件,在config.txt最后加入以下代码,保存并安全弹出TF卡,将TF卡插入树莓派。
hdmi_group=2 hdmi_mode=87 hdmi_cvt 1024 600 60 6 0 0 0
硬件连接
- 用40pin同向FFC线连接HDMI主控板到10.1inch Capacitive Touch LCD(F)的RGB接口
- 将主控板的HDMI接口连接到树莓派的HDMI接口
- 将主控板的Touch接口连接到树莓派的USB接口
- 主控板接入12V电源适配器
- 树莓派插入上面准备好的TF卡,并连接5V 3A电源适配器
硬件连接如下图所示:
使用步骤
- 先给主控板上电,正常可以看到LCD左上角会显示主控板此时的信号源,这里需要选择HDMI。
- 如果显示的信号源是VGA或AV,则需要按Source按键进行信号源选择。
- 如果LCD没有任何显示,请检查硬件连接,特别是FFC线是否触摸良好。
- 给树莓派上电,等待几秒后,可以看到LCD正常显示。
配合PC机使用
支持PC版Windows 11 / 10 / 8.1 / 8 / 7系统。
硬件连接
- 用40pin同向FFC线连接HDMI主控板到10.1inch Capacitive Touch LCD(F)的RGB接口
- 将LCD的HDMI接口连接到PC机的HDMI接口
- 将LCD的Touch接口连接到PC机的USB接口
- 主控板连接12V电源适配器
使用步骤
- 先给主控板上电,正常可以看到LCD左上角会显示主控板此时的信号源,这里需要选择HDMI。
- 如果显示的信号源是VGA或AV,则需要按Source按键进行信号源选择。
- 如果LCD没有任何显示,请检查硬件连接,特别是FFC线是否触摸良好。
- 给PC机上电,等待几秒后,可以看到LCD正常显示。
注意:
- 1)当PC机同时连接多个显示器时,触摸效果默认作用在主屏上,如需指定触摸到副屏,参见#Windows指定触摸到副屏。
- 2)有些PC机不支持HDMI设备即插即用,一般重启系统后可正常使用。
Windows指定触控屏
以windows10系统为例:
- 1.进入系统的Windows设置 ,在搜索栏输入并点击" 校准笔和触控输入的屏幕 " (如下图所示)
- 2.在弹出的“平板电脑设置”界面中,点击“设置”
- 3.屏幕将会出现下图的文字提示,请用手指点击触摸板,电脑将会识别其为触控屏。
PS:假如屏幕为空白,请按“Enter”回车键,文字提示将会切换屏幕。(文字提示对应的屏幕,将作为触控屏。)
搭配Tinker Board 2使用
硬件连接
- 用40pin同向FFC线连接HDMI主控板到10.1inch Capacitive Touch LCD(F)的RGB接口
- 将LCD的HDMI接口连接到PC机的HDMI接口
- 将LCD的Touch接口连接到PC机的USB接口
- 主控板连接12V电源适配器
- 硬件连接如下图:
软件设置
用于Tinker Board 2的Android和Debian系统。
- 1. 请在Tinker Board官网下载最新版本的镜像。将压缩文件下载到PC上,并解压得到.img文件。
- 2. TF卡连接到PC,使用SDFormatter软件格式化TF卡。
- 3. 打开Win32DiskImager软件,选择第1步准备的系统镜像,点击write烧写系统镜像。
- 4. 烧写完成后,将TF卡插入Tinker Board 2并上电,正常等待十几秒后可正常显示。
按键功能说明
- Source按键:当第一次使用时,需要配置相应的信号源(在使用菜单时,该按键还具有“返回”功能)
- Right按键:方向键
- Left按键:方向键
- Menu按键:打开菜单(在使用菜单时,该按键还具有“确定”功能)
- Power按键:打开或关闭LCD显示