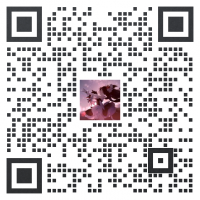“Camera Scheduler”的版本间的差异
来自Waveshare Wiki
Waveshare-admin(讨论 | 贡献) 小 (Text replace - " EMAIL:3005722301@qq.com<br /> 电话:0755-83040712<br /> QQ:3005722301<br /> 微信:扫下方二维码添加<br /> 200px<br /> <small><nowiki>*</nowiki> 企业微信添加好友时软件无提示,我们无法及) |
小 (文本替换 - 替换“<h1>技术支持</h1>”为“=售后=”) |
||
| (未显示6个用户的12个中间版本) | |||
| 第1行: | 第1行: | ||
<div class="wiki-pages blue-color"> | <div class="wiki-pages blue-color"> | ||
| + | <!--<div class="tabberlive newwsnav" id="wsnavbar"> | ||
| + | <ul class="tabbernav"> | ||
| + | <li class="nav-link">[[#myintro|说明]]</li> | ||
| + | <li class="nav-link">[[#myresources|资料]]</li> | ||
| + | <li class="nav-link">[[#myfaq|FAQ]]</li> | ||
| + | <li class="nav-link">[[#mysupport|售后]]</li> | ||
| + | </ul> | ||
| + | </div>--> | ||
<div class="tabber"> | <div class="tabber"> | ||
{{外围模块|colorscheme=blue | {{外围模块|colorscheme=blue | ||
| 第15行: | 第23行: | ||
本模块是树莓派专用一分二摄像头FPC线,可以通过GPIO口输出高低电平来控制切换不同的摄像头工作 | 本模块是树莓派专用一分二摄像头FPC线,可以通过GPIO口输出高低电平来控制切换不同的摄像头工作 | ||
==使用说明== | ==使用说明== | ||
| + | 【Note】<br/> | ||
| + | *1.可以同时连接:两个800万像素的IMX219摄像头(需要去掉其中一个的加密芯片) 或 两个500万像素的OV5647摄像头。<br /> | ||
| + | *<font color="#FF0000">2.不可同时连接:一个800万像素的IMX219摄像头 和 一个500万像素的OV5647摄像头。</font> | ||
=== 配置摄像头=== | === 配置摄像头=== | ||
;1. 硬件连接 | ;1. 硬件连接 | ||
| 第55行: | 第66行: | ||
:[[File:Camera-Scheduler-manual-12.jpg|400px]] | :[[File:Camera-Scheduler-manual-12.jpg|400px]] | ||
</div> | </div> | ||
| − | <div class="tabbertab" title="资料"> | + | <div class="tabbertab" title="资料" id="myresources"> |
| + | |||
| + | <h1>资料</h1> | ||
| + | |||
==文档== | ==文档== | ||
| 第73行: | 第87行: | ||
</div> | </div> | ||
| − | <div class="tabbertab" title="FAQ" | + | <div class="tabbertab" title="FAQ" id="myfaq"> |
| + | <h1>FAQ</h1> | ||
| + | <br /> | ||
| + | {{FAQ|使用RPi Camera V2 报错无法使用| | ||
| + | *目前无法支持树莓派官方摄像头 | ||
| + | |||}} | ||
</div> | </div> | ||
| − | <div class="tabbertab" title="售后"><br />{{ | + | <div class="tabbertab" title="售后" id="mysupport"> |
| + | |||
| + | =售后= | ||
| + | <br />{{CSI Service}}</div> | ||
</div> | </div> | ||
2023年1月14日 (六) 14:51的最新版本
| |||||||||||||||||
| |||||||||||||||||
产品介绍
本模块是树莓派专用一分二摄像头FPC线,可以通过GPIO口输出高低电平来控制切换不同的摄像头工作
使用说明
【Note】
- 1.可以同时连接:两个800万像素的IMX219摄像头(需要去掉其中一个的加密芯片) 或 两个500万像素的OV5647摄像头。
- 2.不可同时连接:一个800万像素的IMX219摄像头 和 一个500万像素的OV5647摄像头。
配置摄像头
- 1. 硬件连接
将摄像头的FPC排线插入到CSI接口。 如果是Pi 2B、3B、3B+ CSI口位于网口和HDMI接口之间,如果是Pi 4B的话,CSI口位于HDMI 1接口和音频接口之间,如果是Pi zero的话,CSI口位于供电口一侧。这里示意图使用的是Pi 4B

注意排线银色面(金属面)要朝向HDMI接口。将排线插槽的黑色扣子拨开,插入排线。排线需要齐插入插槽,注意避免排线弯折的同时要插紧,然后扣紧黑色扣子。
- 2. 使能摄像头
树莓派摄像头接口默认是关闭状态,如果需要使用摄像头的话,需要先使能摄像头。
打开树莓终端,输入sudo raspi-config进入配置界面。选择Interfacing Options -> Camera -> Yes

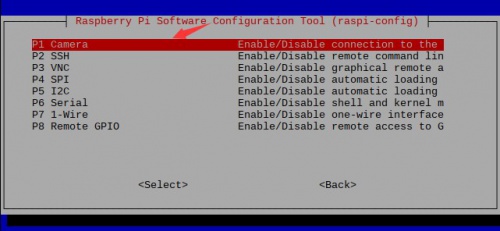
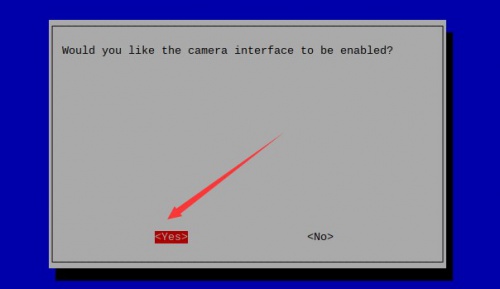

重启系统生效
sudo reboot
- 3. 使用摄像头
- 启动系统进入终端,使用指令测试摄像头
- 拍照:sudo raspistill -o image-01.jpg

- 摄像:sudo raspivid -o video-01.h264 -t 10000
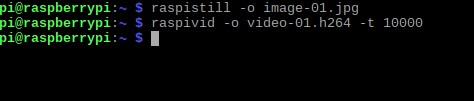
- 4.切换摄像头
- 使用杜邦线接到 FPC线上的焊盘(这里需要焊接,请自备排线和焊接工具)

- Python程序控制摄像头切换和摄像头:将杜邦线连接到任意GPIO,这里我们接入到PIN 37(物理引脚编号)。然后下载使用我们提供的例程

- 在资料/示例程序界面下载示例程序,并复制到树莓派中
- 进入程序目录,运行程序进行自动拍照。程序每5秒自动切换一次镜头并拍照,拍摄的照片以拍摄时间命名并把保存在/home/pi/Pictures目录下
cd /boot/Camera-Scheduler/ sudo python switch-photo.py
cd /boot/Camera-Scheduler/ sudo python switch-video.py
资料
文档
示例程序
参考资料
相关链接