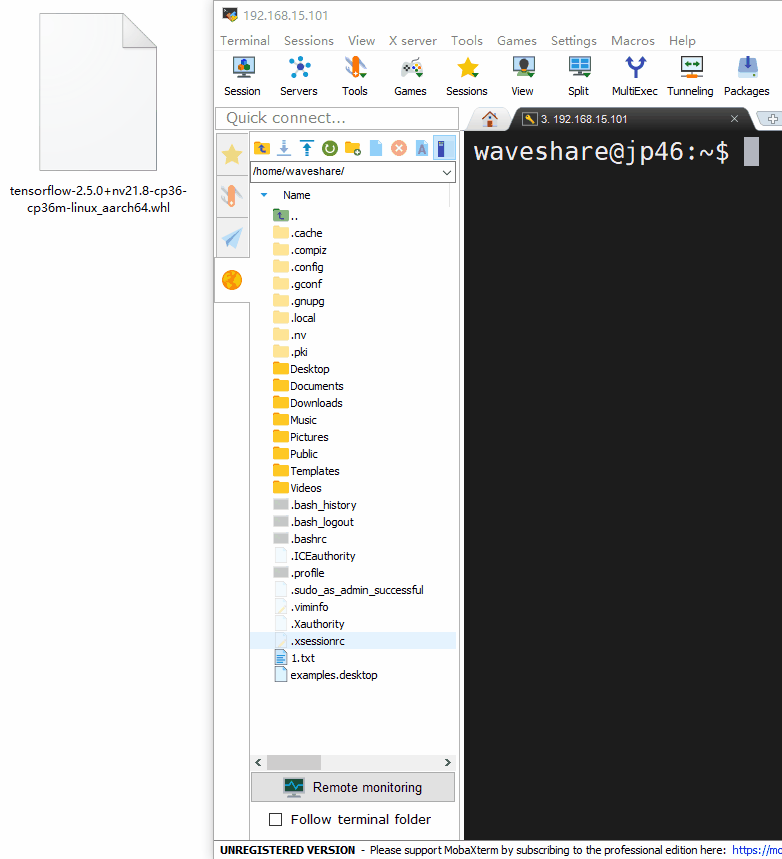JetRacer ROS AI Kit 教程二、安装Jetson nano 镜像
来自Waveshare Wiki
JetRacer ROS AI Kit 初级教程目录
- JetRacer ROS AI Kit 教程一、组装小车
- JetRacer ROS AI Kit 教程二、安装Jetson nano 镜像
- JetRacer ROS AI Kit 教程三、安装Ubuntu虚拟机 镜像
- JetRacer ROS AI Kit 教程四、配置多机通讯
- JetRacer ROS AI Kit 教程五、机器人移动控制
- JetRacer ROS AI Kit 教程六、使用ROS图形工具查看节点话题
- JetRacer ROS AI Kit 教程七、机器人里程计校准
- JetRacer ROS AI Kit 教程八、启动摄像头节点
- JetRacer ROS AI Kit 教程九、启动激光雷达节点
- JetRacer ROS AI Kit 主页
步骤1、烧写jetson nano镜像
- 提示:若您购买的是套餐系列,您会获得一个已经烧录好镜像的SD卡,可以直接跳过此步骤
- 这里提供配置好的镜像, 若要自行配置镜像,可参阅进阶教程,初次使用推荐使用我们配置好的镜像,避免自行配置镜像遇到各种问题。
- 准备一个SD卡(最小64G),将SD卡通过读卡器插入到电脑
- 使用Panasonic_SDFormatter-SD卡格式化软件将SD卡格式化【注意格式化时其他存储设备要断开,防止误操作】

- 下载Win32DiskImager-烧录镜像软件将Jetbot Ros.7z镜像文件烧写到SD卡上

- 烧写完成后,将SD卡弹出
步骤2、Jetson Nano连接WiFi【有显示器】
- 提示:这里连接显示器等外设,主要目的是方便您可以简单连接WiFi;若您无显示器,可以参考步骤3
- 将SD卡插入Jetson Nano (SD 卡槽位于Jetson Nano核心板的背面)
- 准备鼠标、键盘、显示器并连接到jetson nano 主板上
- 打开电源开关启动Jetson Nano,待显示器正常亮起后登录用户,其中用户名和密码:jetson

- 登陆成功后点击WiFi进行连接【注意:要保证Jetson Nano 和PC端连接同一网络,否则后续通讯将失败】

- 连接WiFi成功后,小车的OLED屏幕会自动显示连接WiFi的ip地址

- 将鼠标、键盘等外设拔出,我们进行SSH远程登录
步骤3、Jetson Nano连接WiFi【无显示器】
- 给Jetson Nano 连接网线,之后小车会显示该网线ip地址【注意:您的PC端和Jetson Nano 应该连接在同一个路由下,保证网段相同,否则SSH远程登录会失败】
- 点击下载MobaXterm软件进行SSH远程登录
- 打开 MobaXterm,点击“Session -> SSH”,在host中填写小车显示的ip地址,回车打开终端;其中登录名和密码为:jetson

- 开始连接WiFi
步骤4、Jetson Nano 远程登录
- 在前面步骤中,我们将Jetson Nano 和PC主机连接到同一WiFi,而且重新开机后Jetson Nano一般会保持与原来WiFi的连接状态,并且ip不变
- 在之后的操作中,我们都是采用SSH远程登录的方式启动机器人节点。
- 开启Jetson Nano电源,小车OLED屏会显示上次连接WiFi的ip地址,此时优先显示的是wifi的IP地址,wifi没有连接则显示有线网口IP地址。

MobaXterm登录
- 下载MobaXterm软件进行SSH远程登录
- 打开 MobaXterm,点击“Session -> SSH”,在host中填写小车显示的ip地址,回车打开终端;其中登录名和密码为:jetson

MobaXterm文件传输
- 使用MobaXterm工具传输文件是非常简单、方便的
NoMachine登录
- 相比SSH和VNC大家对Nomachine可能了解不是很多,Nomachine是一款免费的远程桌面软件。
- NoMachine基本覆盖了所有主流大操作系统,包括Windows,Mac,Linux,iOS,Android和Raspberry等等。
Jetson Nano上安装
- 下载、解压Jetson Nano的NoMachine安装包
- 解压完成后,使用U盘或者文件传输方式将.deb文件复制到Jetson Nano中
- 使用指令来安装
sudo dpkg -i nomachine_7.10.1_1_arm64.deb
Windows电脑上安装
-
下载NoMachine安装包,打开安装,等待进度条结束,点击Finish,最后还需要重启下电脑
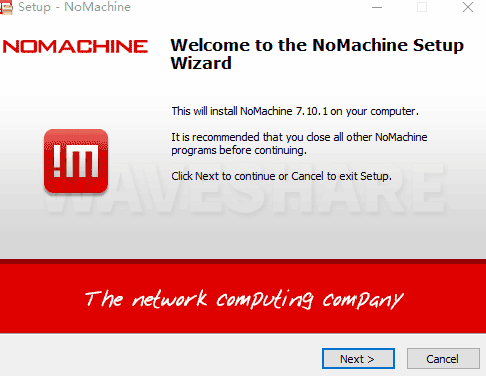
连接Jetson Nano
-
打开NoMachine,在Search输入Jetson Nano的IP地址。例如:192.168.15.100
注意:请根据自己小车上OLED显示的IP地址为准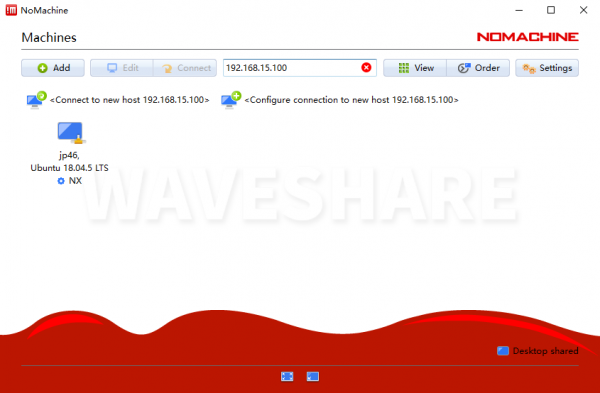
- 点击Connect to new host 192.168.15.100,输人Jetson Nano登录名和登录密码,点击login
使用微雪配置好的镜像,登录名和登录密码为:jetson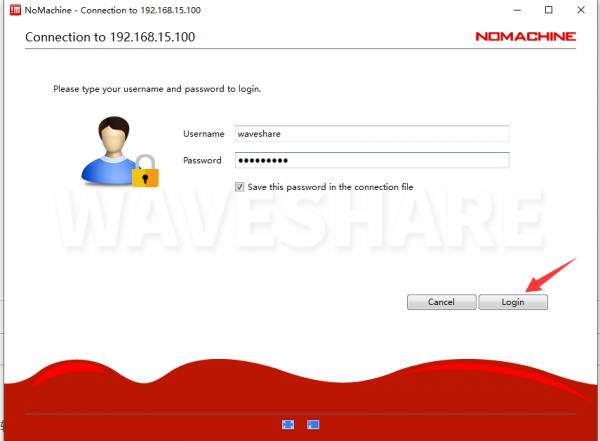
- 加载完成后,会出现一些软件介绍界面,我们直接点击ok就可以了
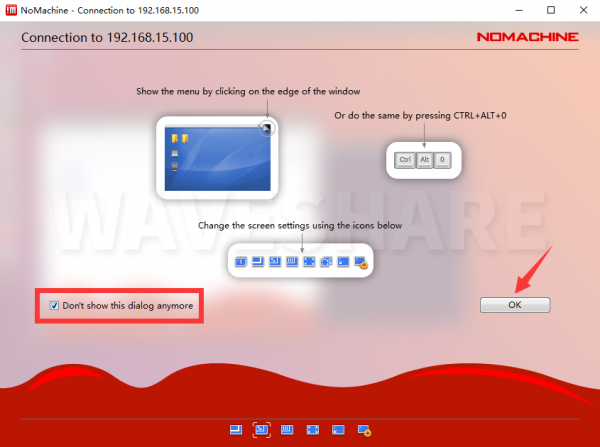
- 此时我们就成功登录Jetson Nano
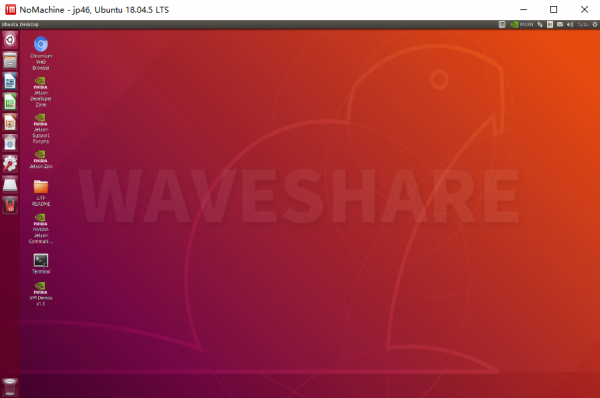
步骤5、获取Jetson Nano的IP地址和主机名
- 打开机器人终端并输入以下命令,查看Jetson Nano 主机的IP和主机名并且记住,后续多机通讯会使用。
ifconfig #获取虚拟机ip地址 hostname #获取虚拟机主机名
- 输入命令查看Jetson Nano 连接的WiFi名,并使PC端也连接同一个WiFi
iwconfig wlan0 #查看WiFi名称