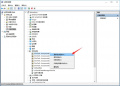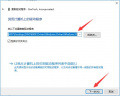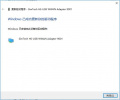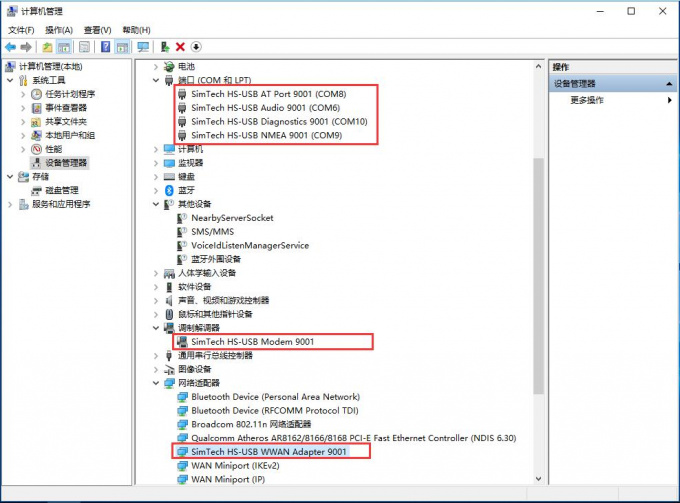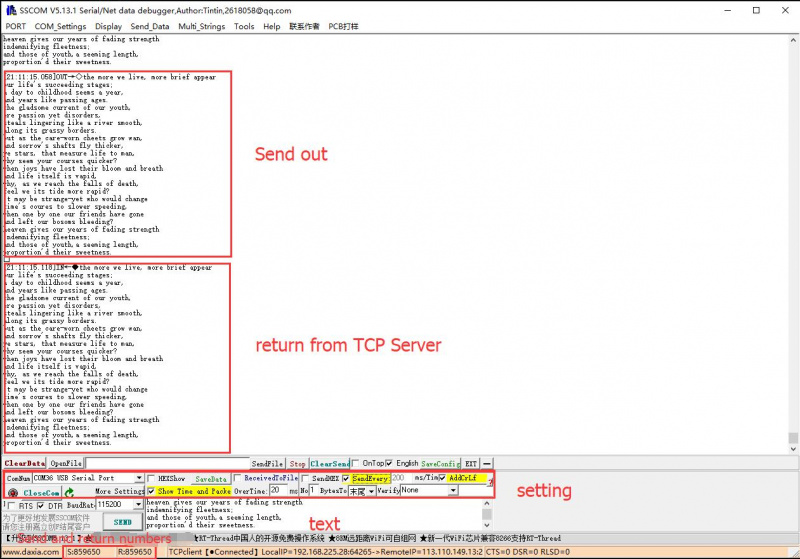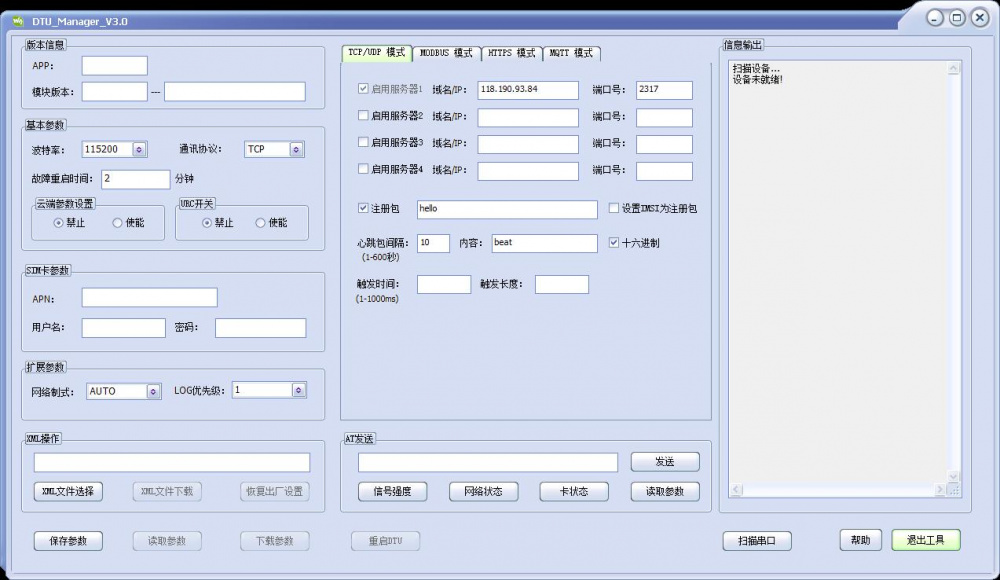模板: SIM7600X 4G DTU Usage
快速测试
硬件测试环境
硬件准备
快速测试所需准备的配件如下:
标准配置(购买后,会有下面的配件):
SIM7600CE-CNSE 4G DTU × 1 4G天线 × 1 1.5米公对母串口线 × 1 USB线 type A公口 转micro公口 × 1 12V电源适配器 × 1
须另外准备的硬件参考:
电脑 × 1 USB TO RS232/485/TTL × 1 4G卡(或激活了4G功能的手机卡) × 1
硬件连接
为了方便直接接入电脑测试,推荐选购:USB TO RS232/485/TTL。
DTU测试硬件连接示意图参考如下:
DTU开机和重启
开机:供电后,NET网络灯亮或闪烁,表示开机成功。
重启:按一下RESET按键,设备将自行重启。
软件测试环境
下文测试以 Windows 10 系统为例,测试前需要安装驱动、通过上位机配置DTU参数,再使用串口调试助手进行透传测试。透传用到的TCP/UDP服务器,用户可以用自建的,也可以使用测试服务器。
安装驱动
第一次使用时,需要安装 SIM7600X 4G DTU的驱动:
- 把4G DTU的USB接口插入Windows电脑(下文以Windows 10操作系统为例)
- 打开 设备管理器—>其他设备—>“SimTech,Incorporated”—>更新驱动程序—>浏览我的计算机以查找驱动程序文件—>根据系统,选择驱动文件存放的路径—>安装完成。
- 按照上述的方法安装好所有识别到的设备,安装好驱动效果如下:
TCP服务器测试设置
进行TCP/UDP透传测试,需要搭载TCP服务器进行测试。
用户如果自己有云服务器,可以在云服务器端直接运行SocketTest上位机,设置好相关的软件参考,并开放服务器相关的端口,即可快速搭建即收即发的TCP服务器,如下图:

说明:如果你没有自己的TCP服务器,你也可以使用网上可供直接测试的TCP服务器(IP:118.190.93.84 ;端口:2317 ;),工作原理同上。
上位机配套DTU参数
硬件连接好后,运行DTU配置上位机。参考下表,设置好DTU连接的TCP服务器参数:
| 设置项 | 参数 |
|---|---|
| 工作模式 | TCP/UDP模式 |
| 波特率 | 115200 |
| 通信协议 | TCP |
| 启动服务器1 | 113.110.149.13 |
| 端口号 | 2318 |
选择好对应的参数后,点击“下载参数”,接着“重启DTU”,重启后参数生效:
串口透传调试
参考上文《硬件连接示意图》连接好硬件,你可以选择UART、RS232或者RS485任意一个接口与DTU对应接口连接,注意DTU设备上的"通信接口设置"开关也需要根据接入的接口来设置。
工作模式
TCP/UDP数据透明传输
支持 RS232/RS485/TTL 与4G/3G/2G 网络的双向数据透传,可实现串口设备与网络服务器间的双向数据透传,可支持设置 1~4 路 socket 连接,支持心跳包和注册包
TCP/UDP数据透明传输,详细操作参考上文快速入门部分测试。
说明:因为TCP协议一帧数据有效长度是1460字节,包头、包尾合计40字节,因此一帧数据最大长度为1500字节。所以本DTU设备的串口发送和接收缓存均为1500字节。
Modbus 自动采集传感器数据
支持 Modbus 定时自动采集传感器数据,支持设置 5 条 Modbus 采集指令,用户设置好指令后,DTU 会定时读取传感器数据,并将读取到的数据发送到服务器
使用说明
有些场景,需要一次读取多个从机数据,因此需设置多条指令。
每次读取的时间间隔用户可以设置,比如10S,1分钟,一小时等,这个时间我们称为指令周期。
每次读取的指令如果有多条,则命令之间的时间间隔,我们称之为指令间隔。
举例
如果每半小时读取两个传感器的数据,则可以设置指令周期1800S,指令间隔100MS。

RNDIS拨号上网
支持 RNDIS 拨号上网,支持通过 USB 口进行 RNDIS 拨号上网,支持 Windows/Linux (包含树莓派)
理想情况可支持高达 150Mbps 下行和 50Mbps 下行速率,实际测速结果受网络覆盖率,网络拥堵情况和基站情况等因素影响会有较大波动。
Windows 10 RNDIS拨号上网
- 设备装好SIM卡和天线,USB连接到电脑,电源供电
- 参考上文安装USB驱动
- 打开串口助手,找到AT串口对应的串口号,发送:
AT+CPSI? //查询是否注册上网络
- 如果已成功注册上网络,则再发送AT指令使能USB拨号上网:
at+Cusbpidswitch=9011,1,1
- 发送成功,返回OK,且 DTU会自动重启。
- 观察设备管理器发现多出一些无法识别的设备,比如 RNDIS (带叹号):
- 右键点击RNDIS,搜索设备软件提示窗口,选择“浏览我的计算机”。选择从设备列表中选择“网络适配器”。
- 在网络适配器窗口的制造商列表中选择Microsoft Corporation,然后右侧列表中选择“Remote NDIS Compatible Device”即远端NDIS兼容设备。
点击下一步并等待安装结束,RNDIS Kitl设备将会安装成功。至此,拨号功能设置完成,可以看到PC可以通过DTU上网。
树莓派下 RNDIS拨号上网
操作参考:树莓派RNDIS拨号上网
关闭DTU拨号上网功能
- 通过串口打开对应的AT串口,发送AT指令关闭USB拨号上网:
at+Cusbpidswitch=9001,1,1
DTU会自动重启,重启后关闭了拨号上网功能。
AT指令集说明
参数支持串口指令配置、USB指令配置、PC上位机配置和云端远程配置。
串口指令配置(一般接单片机用户会选择该方式)
DTU开机成功,串口会输出RDY,在此后10S内,可通过串口收外部设置和查询指令:
- 查询当前配置参数:AT+DTUCFG?
- 配置参数:
AT+DTUCFG=9600,47.101.146.205,4000,TCP,1,Hello,300,Beat,1,0,0,500,0
指令格式如下:
AT+DTUCFG=BandBpr,Ip,Port,Type,EnRegister,RegisterStr,BeatPeriod,Beat,UrcEn,SleepEn,CtrlEn,ReadTimeout,Maxlen,ServerCmd,MaxLink,ModeBus,RebootPeriod
相关参数说明:
BandBpr:串口波特率. Ip:服务器地址,支持域名 Port:端口号 Type:TCP/UDP EnRegister:(1/0)使能、禁止注册包 RegisterStr:注册包 BeatPeriod:心跳包时间间隔,单位秒 Beat:心跳包内容 UrcEn:URC使能位,即连接服务器串口会上报“CONNECT SERVER OK” SleepEn:sleep使能位,1为使能 CtrlEn:流控使能位,1为使能 ReadTimeout,500MS定时向服务区上报数据,取值范围100到500 Maxlen,0表示串口收到任何数据马上发送,满足长度才触发发送 ,取值范围0-1460 ServerCmd,1,表示服务器可以下下发AT+DTUCFG指令查询和设置当前DTU参数,可以下发AT+CRESET远程重启DTU MaxLink:多连接个数,如果0表示单链接,参数取值范围【0、2、3、4】 ModeBus,1表示使能MODBUS,0进制,使能后最多可以设置5组指令主动去读从机 RebootPeriod,故障重启时间,单位是5S,如设置60分钟即3600秒,该参数为3600/5=720,这故障指的是连接服务器失败。
- 独立设置APN指令:AT+APN=apn
- 独立设置server地址指令:AT+HOST=IP,Port
USB指令配置
将DTU的USB接PC,安装驱动后,可在PC的端枚举出若干串口,找到相应的AT串口,可利用PC串口工具,随时查询或配置当前参数:
下文直接举例操作,进行演示:
- 打开串口工具,比如SSCOM,波特率115200,命令结尾加回车换行。
- DTU开机后,找到对应AT串口,发送指令:
设置第一路链接:
AT+DTUCFG=9600,47.101.146.205,4000,TCP,1,hello,300,beat,1,0,0,500,0,0,3
如果成功,会返回OK,需按照实际情况设置参数。
设置第二路链接接:
at+multisockcfg=2,47.101.146.205,4001,TCP
如果成功返回OK。
设置第三路链:
at+multisockcfg=3,47.101.146.205,4002,TCP
如果成功返回OK。
设置成功,重启设备。
重新上电后,看到LINK灯亮表示第一路参数连接上服务器。
PC上位机配置
配置前,须把设备USB口接入电脑,并且安装好驱动。
上位机配置工具下载地址:DTU_Manager
上位机界面操作如下图所示:- 点击配置工具下方的“扫描串口”按键,在右侧显示窗口可以看到准备就绪
- 手动填写需要配置的参数,点击“下载参数”按钮,可将配置的参数更新到DTU设备内,重启即可生效
- 亦可通过“读取参数”按钮读取目前DTU内部的已经配置的参数
- 亦可通过“XML文件”按键,导入配置文件的方法,代替手动逐个输入参数的操作,再“下载参数”
操作演示,可参考上文快速入门部分。
云端配置
使用此功能,须事先通过上述其他参数配置方式,把云端配置使能,使能后,操作同“串口指令配置”。