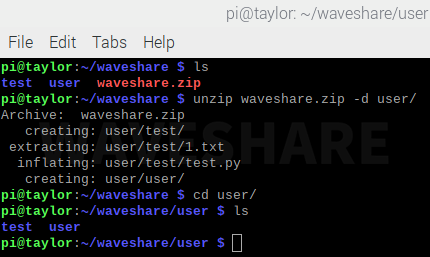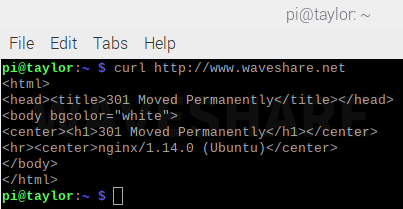模板: Raspberry-pi-Linux
来自Waveshare Wiki
Linux操作基础
Linux
- Linux是一种通用的操作系统,它的网络功能非常强大,对内存等硬件的消耗也小,多用于网络服务器中。
- 极其稳定、极其安全、可移植性、可扩展性强。
- 具有开放源码、没有版权、技术社区用户多等特点,开放源码使得用户可以自由裁剪,灵活性高,功能强大,成本低。
- 缺点入门比Windows难,由于缺少桌面周边生态,使用Linux桌面系统的用户也非常少。
为什么学习Linux
- Linux系统被广泛应用在人们的日常生活用品中,如手机、智能家居、汽车电子、可穿戴设备等,只不过很多人不知道自己使用的电子产品里面运行的是Linux系统,例如我们用的安卓手机系统就是基于Linux内核开发的。
- 全球100万个顶尖领域中超过90%在使用Linux系统;全球大部分的股票交易市场是基于Linux系统部署的,包括纽交所、纳斯达克等;
- 全球知名的淘宝、亚马逊、易趣、沃尔玛等电子商务平台都在使用Linux系统。
- 参与Linux内核开发的开发人员和公司也是最多的、最活跃的。因此了解和学习Linux是十分重要的。
终端
- 计算机上的终端允许用户对其系统进行大量控制。Windows的用户可能已经接触过Command Promptor Powershell,而mac OS的用户可能已经熟悉了Terminal。所有这些工具都允许用户通过使用命令直接操作他们的系统。
-
由于早期并没有鼠标,所以Linux终端完全是由键盘和显示器完成工作的,这个做法一直沿用至今。可以使用键盘的Ctrl+Alt+t打开树莓派终端。

- pi 当前用户名/登录名
- raspberrypi 主机名
- ~ 当前用户所在的目录是/home/pi
- $ 字符表示当前登录的是普通用户啊
- # 字符表示登录的是root用户
- 在终端窗口中键入命令,然后按键盘上的回车键运行命令。
Linux 系统目录结构
-
在Windows中每一个分区都是一个树形结构,有多少个分区就有多少个树形结构,而Linux中只有一个树形结构,所有的文件、分区都是存在于一个树形结构中。在这个结构中,最上层的是根目录,其他所有的目录、文件、分区都是在根目录下建立的。读者可以通过ls /命令来查看整个根目录的文档,如图所示。

- 以下是对这些目录的解释:
常用目录
- /home:用户目录。
- 除了root用户外,其他所有的使用者的数据都存放在这个目录下,在树莓派的系统中,/home目录中有一个pi的子目录,这个就是pi用户的默认目录。
- /bin: 主要放置系统的必备执行文件目录。
- 放置与Linux系统有关(包括运行图形界面所需的)的二进制可执行文件,如ls、mkdir、rm等。
- /boot:引导目录。
- 用于存放系统引导程序,如linux内核以及启动配置文件,里面的config.txt也是用户配置使用频率最高的文件。
- /etc: 系统配置文件存放目录。
- 在这个目录中存放了几乎所有的Linux系统软件所需的配置文件,如果需要对这个目录中的文本进行修改,那么最好是先将需要修改的文件进行备份,以保证在修改之后还可以回到原来的状态。
其它目录
- /dev :设备目录。在Linux系统中,所有设备都视为文件,而在这个目录中存放了所有设备,例如第一个SATA硬盘或U盘会被识别为sda文件,而SATA硬盘或U盘第一个分区会被识别为sda1文件。
- /lib:基本系统的动态链接库存放位置,在这个目录中存放了可以维持一个基本系统启动所需要的库文件。如果没有这个目录,系统程序根本就无法工作。
- /lost + found/分区系统的目录。系统非正常关机而产生的文件通常都存放在这里,另外由fsck等程序进行硬盘修复后产生的文件也存放在这里。
- /media:linux 系统会自动识别一些设备,例如U盘、光驱等等,当识别后,Linux会把识别的设备挂载到这个目录下。
- /mnt:传统的外部设备挂载点。在早期的时候,除了系统分区外的其他分 区,如U盘等设备,都会被挂载到这个目录下以供用户读写。不过现在已经被 /media/取代。
- /proc:proc是一个虚拟文件系统。这个目录是存放在内存中的,因此不会占用硬盘空间,系统或用户通过读取这些设备来了解它们的信息。例如,可以使用cat /proc/cpuinfo命令来査看CPU信息。
- /root:该目录为系统管理员,也称作超级权限者的用户主目录。
- /srv:该目录存放一些服务启动之后需要提取的数据。
- /sys:与/proc目录一样,也是一个虚拟目录,是由内核中的sysfs系统来实现的,其作用与proc有些类似,但除了与proc具有相同的查看和设定内核参数功能之外,还有为Linux统一设备模型作为管理之用。
- /tmp:临时目录。由程序所产生的临时文件都会存放在该目录下,不用担心这个目录会占用太多的空间,因为每次系统启动都会清除这个目录的内容;同时这也是系统为数不多的拥有所有用户可读写属性的目录。
- /usr:Linux系统所安装的程序都是存放在该目录中的,如非必要请不要修改这个目录的内容。类似于windows下的program files 目录。
- /usr/src:内核源代码默认的放置目录。
- /run:用于存放系统启动时描述系统信息的文件。这个目录最初是在/var/目录下的,但是现在被提升到根目录下。
重要目录
- 在 Linux 系统中,有几个目录是比较重要的,平时需要注意不要误删除或者随意更改内部文件。
- /etc:这个是系统中的配置文件,如果你更改了该目录下的某个文件可能会导致系统不能启动。
- /bin, /sbin, /usr/bin, /usr/sbin: 这是系统预设的执行文件的放置目录,比如ls就是在/bin/ls目录下的。
- /bin, /usr/bin是给系统用户使用的指令(除root外的普通用户),而/sbin,/usr/sbin则是给root使用的指令。
- /var: 这是一个非常重要的目录,系统上跑了很多程序,那么每个程序都会有相应的日志产生,而这些日志就被记录到这个目录下,具体在/var/log目录下。
常见指令介绍
文件系统
sudo
- sudo命令以系统管理者的身份执行指令。
- 初次使用树莓派系统时,默认用户是pi ,密码为raspberry。
- 要想使用root帐号,或者说开启root用户,可使用pi用户登录,执行下面命令(此命令是给root账户设置密码的,当切换到root管理员后,此命令无效)
sudo su #切换为超级用户 su pi #切换普通用户
ls
- ls命令用于显示指定工作目录下之内容(列出目前工作目录所含之文件及子目录)。
- 常用的指令:
ls ls -a #显示所有文件及目录 (. 开头的隐藏文件也会列出) ls -l #除文件名称外,亦将文件型态、权限、拥有者、文件大小等资讯详细列出 ls -lh #文件大小以容易理解的格式列出,例如4K
- 想要学习了解指令更多参数,我们可以使用help指令来查看:
ls --help
chmod
- chmod命令是控制用户对文件的权限的命令。
- Linux/Unix 的文件调用权限分为三级 : 文件所有者(Owner)、用户组(Group)、其它用户(Other Users)。
- 在下图中,显示了Linux根目录下的详细文件信息。在这些文件信息中, 最重要的就是第一列,它详细描述了文件和目录的权限,而第三与第四列则显示了这个文件和目录属于哪一个用户或组。

- Linux的文件属性可以分为三种:只读(r)、写(w)和可执行(x)。但是上面的文件属性却分为10小格,这是因为除了第一格显示目录外,另外三组每组三格分别表示文件所有者权限、同一组内的权限以及其他用户权限。
- 第一栏中如果显示d,则表示这是一个目录;如果是链接文件,则在这里显示l;如果是设备文件,则显示c。
- 第一个rwx栏位:-rwx------ 表示文件拥有者所拥有的权限。
- 第二个rwx栏位:---rwx--- 表示同一工作组内用户权限。
- 第三个rwx栏位:------rwx 表示其他用户权限。
- 例如:
- -rwx rwx rwx 表示无论哪个用户都可以对这个文件读写与执行。
- -rw- --- --- 表示只有文件拥有者有读写权限,但是没有执行权限。
- -rw -rw -rw 表示所有用户都有读写权。
- 符号模式
-
who(用户类型)
who 用户类型 说明 u user 文件所有者 g group 文件所有者所在组 o others 所有其他用户 a all 所用用户, 相当于 ugo
-
operator(符号模式表)
Operator 说明 + 为指定的用户类型增加权限 - 去除指定用户类型的权限 = 设置指定用户权限的设置,即将用户类型的所有权限重新设置
-
permission 的符号模式表
模式 名字 说明 r 读 设置为可读权限 w 写 设置为可写权限 x 执行权限 设置为可执行权限 X 特殊执行权限 只有当文件为目录文件,或者其他类型的用户有可执行权限时,才将文件权限设置可执行 s setuid/gid 当文件被执行时,根据who参数指定的用户类型设置文件的setuid或者setgid权限 t 粘贴位 设置粘贴位,只有超级用户可以设置该位,只有文件所有者u可以使用该位
-
符号模式实例
- 给file的所有用户增加读权限
chmod a+r file
- 删除file的所有用户的执行权限
chmod a-x file
- 给file的所有用户增加读写权限
chmod a+rw file
- 给file的所有用户增加读写执行权限
chmod +rwx file
- 对file的所有者设置读写权限,清空该用户组和其他用户对file的所有权限(空格代表无权限)
chmod u=rw,go= file
- 对目录waveshare和其子目录层次结构中的所有文件给用户增加读权限,而对用户组和其他用户删除读权限
chmod -R u+r,go-r waveshare
- 给file的所有用户增加读权限
-
who(用户类型)
- 八进制语法
-
chmod命令可以使用八进制数来指定权限。文件或目录的权限位是由9个权限位来控制,每三位为一组,它们分别是文件所有者(User)的读、写、执行,用户组(Group)的读、写、执行以及其它用户(Other)的读、写、执行。
# 权限 rwx 二进制 7 读 + 写 + 执行 rwx 111 6 读 + 写 rw- 110 5 读 + 执行 r-x 101 4 只读 r-- 100 3 写 + 执行 -wx 011 2 只写 -w- 010 1 只执行 --x 001 0 无 --- 000
-
例如:765的解释如下:
- 所有者的权限用数字表达:属主的那三个权限位的数字加起来的总和。如 rwx ,也就是 4+2+1 ,应该是 7。
- 用户组的权限用数字表达:属组的那个权限位数字的相加的总和。如 rw- ,也就是 4+2+0 ,应该是 6。
- 其它用户的权限数字表达:其它用户权限位的数字相加的总和。如 r-x ,也就是 4+0+1 ,应该是 5。
-
常用的数字权限
- 400 -r-------- 拥有者能够读,其他任何人不能进行任何操作;
- 644 -rw-r–r-- 拥有者都能够读,但只有拥有者可以编辑;
- 660 -rw-rw---- 拥有者和组用户都可读和写,其他人不能进行任何操作;
- 664 -rw-rw-r-- 所有人都可读,但只有拥有者和组用户可编辑;
- 700 -rwx------ 拥有者能够读、写和执行,其他用户不能任何操作;
- 744 -rwxr–r-- 所有人都能读,但只有拥有者才能编辑和执行;
- 755 -rwxr-xr-x 所有人都能读和执行,但只有拥有者才能编辑;
- 777 -rwxrwxrwx 所有人都能读、写和执行(该设置不建议使用)。
-
实例
- 给file的所有用户增加读权限,拥有者和组用户可编辑权限
sudo chmod 664 file
- 给file的所有用户增加读权限,拥有者和组用户可编辑权限
-
chmod命令可以使用八进制数来指定权限。文件或目录的权限位是由9个权限位来控制,每三位为一组,它们分别是文件所有者(User)的读、写、执行,用户组(Group)的读、写、执行以及其它用户(Other)的读、写、执行。
mkdir
- mkdir命令用于创建目录。
- 语法
mkdir [-p] dirName
- -p 确保目录名称存在,不存在的就建一个。
sudo mkdir waveshare
sudo mkdir -p waveshare/test
cd
- 切换当前工作目录。cd命令是最常用的Linux命令之一,用于切换用户当前的工作目录。如果需要快速回到登录用户的家目录,可以直接使用不带参数的cd命令来返回。
-
语法:
cd [dirName]
dirName:要切换的目标目录。
cd.. 返回上一层目录 cd /home 进入/home目录 cd 返回用户目录
touch
-
touch命令用于修改文件或者目录的时间属性,包括存取时间和更改时间。若文件不存在,系统会建立一个新的文件。
- 使用指令"touch"时,如果指定的文件不存在,则将创建一个新的空白文件。例如,在当前目录下,使用该指令创建一个空白文件"file",输入如下命令:
sudo touch file
cp
- cp命令主要用于复制文件或目录。 语法:
cp [options] source dest 或 cp [options] source... directory
- -a:此选项通常在复制目录时使用,它保留链接、文件属性,并复制目录下的所有内容。其作用等于dpR参数组合。
- -d:复制时保留链接。这里所说的链接相当于 Windows 系统中的快捷方式。
- -f:覆盖已经存在的目标文件而不给出提示。
- -i:与 -f 选项相反,在覆盖目标文件之前给出提示,要求用户确认是否覆盖,回答y时目标文件将被覆盖。
- -p:除复制文件的内容外,还把修改时间和访问权限也复制到新文件中。
- -r:若给出的源文件是一个目录文件,此时将复制该目录下所有的子目录和文件。
- -l:不复制文件,只是生成链接文件。
sudo cp –r test/ newtest
mv
- mv命令用来为文件或目录改名、或将文件或目录移入其它位置。
-
语法:
mv [options] source dest mv [options] source... directory
-
参数:
- -b: 当目标文件或目录存在时,在执行覆盖前,会为其创建一个备份。
- -i: 如果指定移动的源目录或文件与目标的目录或文件同名,则会先询问是否覆盖旧文件,输入y表示直接覆盖,输入n表示取消该操作。
- -f: 如果指定移动的源目录或文件与目标的目录或文件同名,不会询问,直接覆盖旧文件。
- -n: 不要覆盖任何已存在的文件或目录。
- -u:当源文件比目标文件新或者目标文件不存在时,才执行移动操作。
-
使用指令mv将当前目录test/下的file1文件复制到新目录/home/pi下,输入如下命令:
sudo mv file1 /home/pi
rm
- rm命令用于删除一个文件或者目录。
-
语法:
rm [options] name...
-
参数:
- -i 删除前逐一询问确认。
- -f 即使原档案属性设为唯读,亦直接删除,无需逐一确认。
- -r 将目录及以下之档案亦逐一删除。
-
- 删除文件可以直接使用rm命令,若删除目录则必须配合选项"-r",例如:
sudo rm test.txt
- rm:是否删除 一般文件 "test.txt"? y
sudo rm homework
- rm: 无法删除目录"homework": 是一个目录
sudo rm -r homework
- rm:是否删除 目录 "homework"? y
reboot
- reboot命令用于用来重新启动计算机,更改树莓派的配置经常需要重启。 语法:
reboot [-n] [-w] [-d] [-f] [-i]
- -n : 在重开机前不做将记忆体资料写回硬盘的动作
- -w : 并不会真的重开机,只是把记录写到 /var/log/wtmp 档案里
- -d : 不把记录写到 /var/log/wtmp 档案里(-n 这个参数包含了 -d)
- -f : 强迫重开机,不呼叫 shutdown 这个指令
- -i : 在重开机之前先把所有网络相关的装置先停止
sudo reboot
shutdown
- 树莓派的关机是不能直接拔掉电源线的,因为树莓派会将内存作为暂存区,如果直接拔掉电源线会使一些在内存中的数据没有来得及写入SD卡中,从而造成数据的丢失或是损坏SD卡上的数据,造成系统无法启动。
-
语法
shutdown [-t seconds] [-rkhncfF] time [message]
-
参数
- -t seconds : 设定在几秒钟之后进行关机程序。
- -k : 并不会真的关机,只是将警告讯息传送给所有使用者。
- -r : 关机后重新开机。
- -h : 关机后停机。
- -n : 不采用正常程序来关机,用强迫的方式杀掉所有执行中的程序后自行关机。
- -c : 取消目前已经进行中的关机动作。
- -f : 关机时,不做 fsck 动作(检查 Linux 档系统)。
- -F : 关机时,强迫进行 fsck 动作。
- time : 设定关机的时间。
- message : 传送给所有使用者的警告讯息。
- 实例
- 立即关机
sudo shutdown -h now
- 指定 10 分钟后关机
sudo shutdown -h 10
- 重新启动计算机
sudo shutdown -r now
pwd
- 该pwd命令显示当前工作目录的名称:在树莓派上,输入pwd将输出类似/home/pi.
scp
- scp是用于通过SSH发送文件的命令,可以通过此命令来实现树莓派和Windows计算机之间的文件传输。
- 将文件从您的树莓派复制到您的windows计算机上:
-
将文件waveshare.py从树莓派复制到Windows计算机的当前目录,在终端上输入指令应为:
scp pi@192.168.10.30:waveshare.py .
- 回车,输入yes:
- 回车,输入树莓派的默认密码 raspberry:
- 此时我们就复制成功了:
- 将文件从您的计算机复制到您的树莓派用户:
-
- PS:直接点击右键空白处是不会出现Open PowerShell window here
-
使用以下命令将文件test.py从您的计算机复制到树莓派用户的/home/pi下:
scp test.py pi@192.168.10.30:
- 回车,输入树莓派的默认密码 raspberry:
此时我们就复制成功了:
head
tail
- 该tail显示文件的结尾。-c字节或-n行数指定文件中的起始点
df
zip
- zip命令用于压缩文件,zip 是个使用广泛的压缩程序,压缩后的文件后缀名为 .zip。
-
如果在我们在 /home/pi/waveshare 目录下,将这个目录下所有文件和文件夹打包为当前目录下的waveshare.zip,可以执行以下命令:
zip -q -r waveshare.zip *
unzip
tar
- tar命令是用来建立,还原备份文件的工具程序,它可以加入,解开备份文件内的文件。
-
压缩文件:
tar -cvzf waveshare.tar.gz *
-
解压文件:
tar -xvzf waveshare.tar.gz
tree
- 使用该tree命令将目录以及所有子目录和文件缩进为树结构。
wget
-
下载树莓派4数据表并将其另存为raspberry-pi-4-datasheet.pdf,使用
wget https://datasheets.raspberrypi.com/rpi4/raspberry-pi-4-datasheet.pdf
curl
- Linux curl命令是一个利用URL规则在命令行下工作的文件传输工具。它支持文件的上传和下载,所以是综合传输工具,但按传统,习惯称curl为下载工具。作为一款强力工具,curl支持包括HTTP、HTTPS、ftp等众多协议,还支持POST、cookies、认证、从指定偏移处下载部分文件、用户代理字符串、限速、文件大小、进度条等特征。做网页处理流程和数据检索自动化,curl可以祝一臂之力。
-
语法:
curl (选项) (参数)
-
参数:
- -A/--user-agent <string> 设置用户代理发送给服务器
- -b/--cookie <name=string/file> cookie字符串或文件读取位置
- -c/--cookie-jar <file> 操作结束后把cookie写入到这个文件中
- -C/--continue-at <offset> 断点续转
- -D/--dump-header <file> 把header信息写入到该文件中
- -e/--referer 来源网址
- -f/--fail 连接失败时不显示http错误
- -o/--output 把输出写到该文件中
- -O/--remote-name 把输出写到该文件中,保留远程文件的文件名
- -r/--range <range> 检索来自HTTP/1.1或FTP服务器字节范围
- -s/--silent 静音模式。不输出任何东西
- -T/--upload-file <file> 上传文件
- -u/--user <user[:password]> 设置服务器的用户和密码
- -w/--write-out [format] 什么输出完成后
- -x/--proxy <host[:port]> 在给定的端口上使用HTTP代理
- -#/--progress-bar 进度条显示当前的传送状态
-
基本用法:
执行以下命令,www.waveshare.net 的html就会显示在屏幕上:
curl http://www.waveshare.net
-
保存访问网页:
使用curl的内置option:-o(小写)保存网页,显示100%则表示保存成功:
curl -o waveshare.html http://www.waveshare.com
-
使用curl的内置option:-O(大写)保存网页中的文件,要注意这里后面的url要具体到某个文件,不然抓不下来
curl -O http://www.waveshare.com/hello.sh
-
测试网页返回值
curl -o /dev/null -s -w %{http_code} www.waveshare.com -
利用curl下载文件:
使用内置option:-o(小写)和内置option:-O(大写)curl -o 1.png https://www.waveshare.net/wiki/文件:Test-1111.png
curl -O https://www.waveshare.net/wiki/文件:Test-1111.png
apt
- apt(Advanced Packaging Tool)是一个在 Debian 和 Ubuntu 中的 Shell 前端软件包管理器。
- apt 命令提供了查找、安装、升级、删除某一个、一组甚至全部软件包的命令,而且命令简洁而又好记。
- apt 命令执行需要超级管理员权限(root)。
- apt 常用命令
- 列出所有可更新的软件清单命令:sudo apt update
- 升级软件包:sudo apt upgrade
- 列出可更新的软件包及版本信息:apt list --upgradeable
- 升级软件包,升级前先删除需要更新软件包:sudo apt full-upgrade
- 安装指定的软件命令:sudo apt install <package_name>
- 安装多个软件包:sudo apt install <package_1> <package_2> <package_3>
- 更新指定的软件命令:sudo apt update <package_name>
- 显示软件包具体信息,例如:版本号,安装大小,依赖关系等等:sudo apt show <package_name>
- 删除软件包命令:sudo apt remove <package_name>
- 清理不再使用的依赖和库文件: sudo apt autoremove
- 移除软件包及配置文件: sudo apt purge <package_name>
- 查找软件包命令: sudo apt search <keyword>
- 列出所有已安装的包:apt list --installed
- 列出所有已安装的包的版本信息:apt list --all-versions
搜索
find
- Linux find 命令用来在指定目录下查找文件。任何位于参数之前的字符串都将被视为欲查找的目录名。如果使用该命令时,不设置任何参数,则 find 命令将在当前目录下查找子目录与文件。并且将查找到的子目录和文件全部进行显示。
-
通过文件名查找,例如我们查找waveshare.py文件:
find -name waveshare.py
-
通过文件嵌套层数查找。
- 文件查找最大层数为1,找出的文件全部在/etc目录下,例如我们查找/etc目录下的.conf文件:
find /etc/ -maxdepth 1 -name *.conf
- 文件查找最小层数为2,找出的文件不会包含/etc目录下文件,而是去/etc子目录查找。
find /etc/ -mindepth 2 -name *.conf
- 文件查找最大层数为1,找出的文件全部在/etc目录下,例如我们查找/etc目录下的.conf文件:
-
将当前目录及其子目录下所有最近 20 天内更新过的文件列出:
find . -ctime -20
-
查找/var/log目录中更改时间在7日以前的普通文件,并在删除之前询问它们:
find /var/log -type f -mtime +7 -ok rm {} \; -
查找当前目录中文件属主具有读、写权限,并且文件所属组的用户和其他用户具有读权限的文件:
find . -type f -perm 644 -exec ls -l {} \; -
查找系统中所有文件长度为0的普通文件,并列出它们的完整路径:
find / -type f -size 0 -exec ls -l {} \;
grep
cat
awk
- AWK 是一种处理文本文件的语言,是一个强大的文本分析工具,相对于grep的查找,sed的编辑,awk在其对数据分析并生成报告时,显得尤为强大。简单来说awk就是把文件逐行的读入,以空格为默认分隔符将每行切片,切开的部分再进行各种分析处理。
-
每行按空格或TAB分割,输出文本中的1、4项:
awk '{print $1,$4}' waveshare.txt -
输出第一列大于2的行:
awk '$1>2' waveshare.txt
-
输出第一列等于2的行:
awk '$1==2' waveshare.txt
-
输出第一列大于2并且第三列等于'SQL'的行
awk '$1>2 && $3=="SQL"' waveshare.txt
-
输出包含 "Python" 的行:
awk '/Python/ ' waveshare.txt
-
awk -v # 设置变量
awk -va=1 '{print $1,$1+a}' waveshare.txtawk -va=1 -vb=nice '{print $1,$1+a,$1b}' waveshare.txt
whereis
联网
ifconfig
hostname
- 该hostname命令显示系统的当前主机名。我们使用树莓派的时候经常需要使用远程工具,而默认的网络配置IP地址采用动态分配,会造成IP地址不确定的问题,当我们的树莓派IP地址发生变化时,可以使用主机名登录。
-
登录树莓派,修改hosts文件,命令如下:
sudo nano /etc/hosts
- 将raspberrypi替换成要修改的名字,例如waveshare,按下键盘Ctrl+x,按下键盘的y,回车确认:
-
修改hostname文件,将这里raspberrypi也替换成要修改的名字,例如waveshare,按下键盘Ctrl+x,按下键盘的y,回车确认:
sudo nano /etc/hostname
- 修改完成重启树莓派即可:
sudo reboot
- 修改主机名也可以用sudo raspi-config中 System Options
ping
-
该ping实用程序通常用于检查是否可以与另一台主机进行通信。它可以与默认设置一起使用,只需指定主机名或 IP 地址(例如ping 192.168.1.1)。-c它可以使用标志指定要发送的数据包数。
ping 192.168.1.1