模板: Pico-RTC-DS3231 Use
环境设置
1. 树莓派上开发Pico的应用开发环境请点击查阅链接文档中的树莓派章节
2. Windows上环境设置国内用户请点击查阅链接1,国外用户直接参考链接2文档中的Windows章节
本教程在windows环境使用VScode IDE进行开发
树莓派
1. 使用SSH登陆树莓派终端或使用屏幕时同时按下Ctrl+Alt+T打开终端
2. 下载解压程序到Pico C/C++ SDK目录下,还未安装SDK用户参考教程
#注意自己目录,SDK安装教程默认安装目录为~/pico/,如若用户自定义其它目录,自行更改 wget -P ~/pico https://www.waveshare.net/w/upload/2/26/Pico-rtc-ds3231_code.zip cd ~/pico unzip Pico-rtc-ds3231_code.zip
c
1. 按住Pico的BOOTSEL使用MicroUSB线缆连接Pico到树莓派的USB后松开
2. 编译运行pico-rtc-ds3231的c示例程序
cd ~/pico/pico-rtc-ds3231_code/c/build/ cmake .. make sudo mount /dev/sda1 /mnt/pico && sudo cp rtc.uf2 /mnt/pico/ && sudo sync && sudo umount /mnt/pico && sleep 2 && sudo minicom -b 115200 -o -D /dev/ttyACM0
3. Pico运行,树莓派终端打开了minicom显示传感器信息,退出按Ctrl+A再按Q按Enter

python
1. 按照python环境配置设置,使用树莓派桌面系统
2. 打开树莓派系统的Thonny IDE,将代码文件拉进IDE,保存到Pico文件系统里面,如图所示

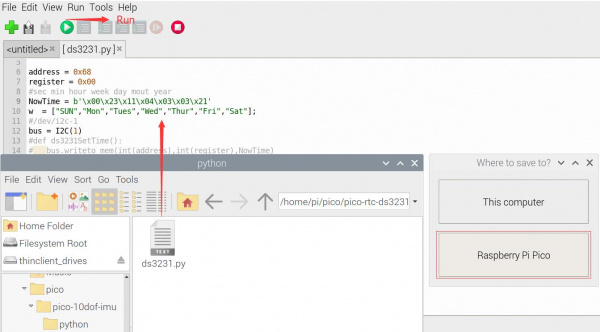
3. 点击运行按钮执行python程序,如图所示
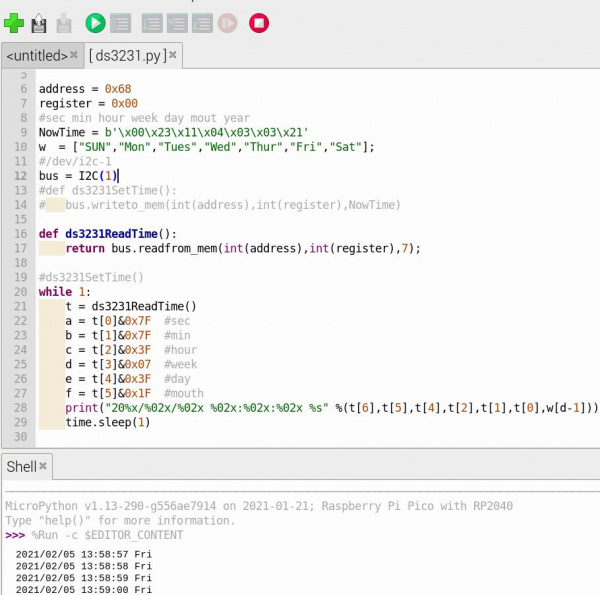
Windows
1. 下载解压示例程序到Windows桌面,参考Windows软件环境设置
2. 按住Pico的BOOTSEL键,用MicroUSB线缆连接Pico的USB到PC,将c或python程序导入Pico使其运行
3. 使用串口查看Pico的USB枚举的虚拟串口查看打印信息,注意打开DTR,波特率为115200,如图所示
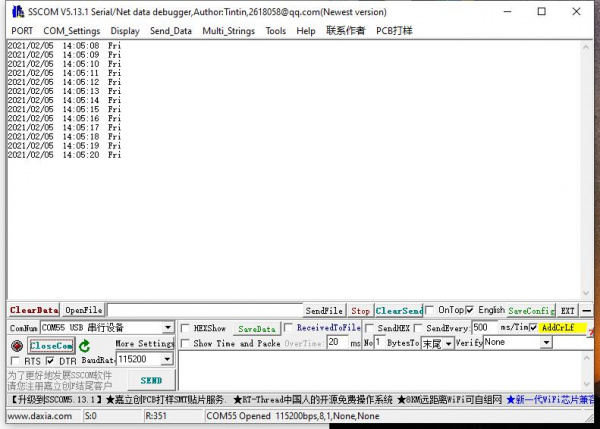
其它
1. 默认不使用LED灯,有需要用户自行焊接R8的0R电阻,点击查看原理图
2. DS3231的INT引脚默认不使用,若用户需要使用需自行焊接R5,R6,R7电阻,点击查看原理图
2.1 焊接R5电阻,INT引脚连接Pico的GP3引脚,检测DS3231闹钟的输出状态
2.2 焊接R6电阻,INT引脚连接Pico的3V3_EN引脚,DS3231闹钟输出低电平时关闭Pico电源
2.3 焊接R7电阻,INT引脚连接Pico的RUN引脚,DS3231闹钟输出低电平时复位Pico
