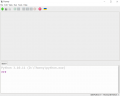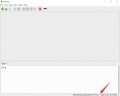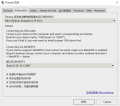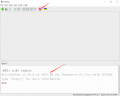模板: Pico-MicroPython-Manual
来自Waveshare Wiki
MicroPython开发教程
如果您不熟悉 MicroPython,可以先学习下官方的推荐指南《树莓派Pico的MicroPython入门教程 (英文版) 》。
该指南内容涉及 MicroPython 和物理计算的基础知识, 还有一些入门学习实验,比如将 Pico 连接到显示器和传感器,蜂鸣器、人体红外感应游戏等等。
您可直接搭配 Raspberry-Pi-Pico-Basic-Kit 进行学习和相关实验操作。
开发环境搭建
为了方便MicroPython的编程和开发调试,树莓派官方推荐使用“Thonny IDE”开发软件。您可以在树莓派或者Windows使用Thonny进行Pico的MicroPython开发。
因为树莓派官方的系统,直接集成了Thonny软件,您可以直接运行使用,此处不再赘述,下文主要介绍在Windows 下Thonny的开发使用。
Windows 开发环境 (Thonny) 搭建和使用
- 下载Thonny IDE并按照步骤安装
- 安装完成之后,第一次要配置语言和主板环境,由于我们是为了使用Pico,所以注意主板环境选择Raspberry Pi 选项。
- 配置Micrpython环境及选择Pico端口。
- 先将Raspberry Pi Pico 接入电脑,左键点击Thonny右下角的配置环境选项--》选择configture interpreter
- 在弹出的窗口栏中选择MicroPython(Raspberry Pi Pico),同时选择对应的端口。
- 点击ok后返回到Thonny主界面,点击停止按钮,在Shell窗口中即可显示当前使用到的环境。
下载和烧录程序
- 下载 MicroPython UF2文件。
- 按住 BOOTSEL 按钮,然后将 Pico 插入 Raspberry Pi 或其他计算机的 USB 端口。连接 Pico 后松开 BOOTSEL 按钮。
- 它将安装为名为 “RPI-RP2” 的大容量存储设备。
- 将 MicroPython UF2 文件拖放到 “RPI-RP2” 卷上。您的 Pico 将重新启动。您现在正在运行 MicroPython。
- 下载 Blink.py(“闪烁LED”的烧录文件)
- 将 Blink.py 文件拖放到 “RPI-RP2” 卷上。您的 Pico 将重新启动。并且板载 LED 应该开始闪烁。