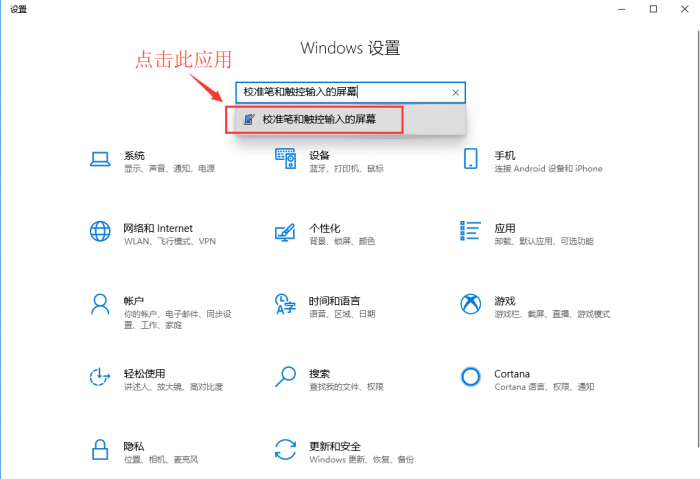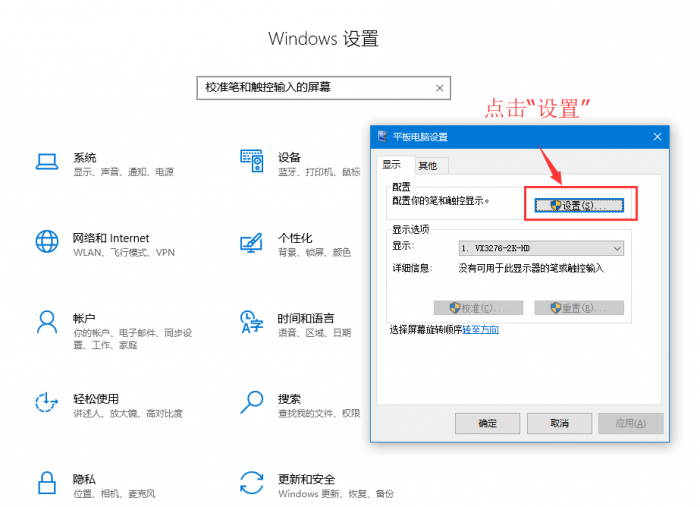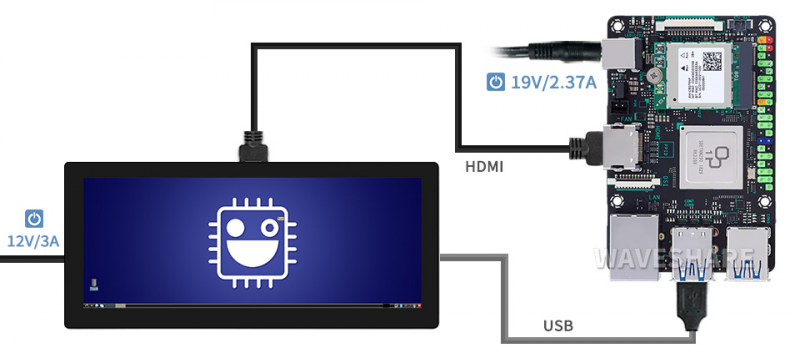模板: 12.3inch-HDMI-LCD-Manual
来自Waveshare Wiki
产品特点
- 12.3寸IPS屏,1920×720高清分辨率,600cd/m²高亮度
- 10点电容式触摸控制,全贴合钢化玻璃面板,硬度达6H
- -20~70℃工作温度范围,设备应用环境更广
- 配合Raspberry Pi使用时,支持Raspberry Pi OS / Ubuntu / Kali和Retropie
- 作为计算机显示器使用时,支持Windows 11 / 10 / 8.1 / 8 / 7
- 搭配Tinker Board 2使用时,支持Android / Debian
- 搭配Jetson Nano使用时,支持Ubuntu
- 支持多国语言OSD菜单(可用于电源控制,调节亮度/对比度等)
- 带3.5mm音频和4PIN喇叭接口,支持HDMI音频输出
特色设计
搭配树莓派使用
支持树莓派的Raspberry Pi OS / Ubuntu / Kali 和 Retropie系统。
请在树莓派官网下载最新版本的镜像。
- 1) 将压缩文件下载到PC上,并解压得到.img文件。
- 2) TF卡连接到PC,使用SDFormatter软件格式化TF卡。
- 3) 打开Win32DiskImager软件,选择第1步准备的系统镜像,点击write烧写系统镜像。
- 4) 烧写完成后,打开TF卡根目录的config.txt文件,在config.txt最后加入以下代码,保存并安全弹出TF卡,将TF卡插入树莓派。
hdmi_group=2 hdmi_mode=87 hdmi_cvt 1920 720 60 6 0 0 0 hdmi_drive=2
- 5) 将LCD通过铜柱与Raspberry Pi固定。此时显示屏的5V和GND会通过顶针连接到树莓派对应GPIO上,起供电作用。
- 6) 给LCD的Power接口接入12V电源,正常可以看到树莓派指示灯亮起,LCD背光点亮,等待几秒后即可正常进入系统画面。
硬件连接如下图:
搭配PC机使用
支持PC版Windows 11 / 10 / 8.1 / 8 / 7系统。 使用方法:
- 1)给LCD的DC接口接入12V电源,正常可以看到LCD背光点亮。
- 2)将LCD的TOUCH接口连接到PC机的USB接口。稍等片刻,Windows会自动识别触摸功能。
- 3)将LCD的HDMI接口连接到PC机的HDMI接口,等待几秒后可以看到LCD正常显示。
硬件连接如下图:
注意:
- 1)当PC机同时连接多个显示器时,触摸效果默认作用在主屏上,如需指定触摸到副屏,参见#Windows指定触摸到副屏。
- 2)有些PC机不支持HDMI设备即插即用,一般重启系统后可正常使用。
Windows指定触控屏
以windows10系统为例:
- 1.进入系统的Windows设置 ,在搜索栏输入并点击" 校准笔和触控输入的屏幕 " (如下图所示)
- 2.在弹出的“平板电脑设置”界面中,点击“设置”
- 3.屏幕将会出现下图的文字提示,请用手指点击触摸板,电脑将会识别其为触控屏。
PS:假如屏幕为空白,请按“Enter”回车键,文字提示将会切换屏幕。(文字提示对应的屏幕,将作为触控屏。)
搭配Tinker Board 2使用
- 1. 将LCD的Touch接口连接到Tinker Board 2的USB接口。
- 2. 将LCD的HDMI接口连接到Tinker Board 2的HDMI接口。
- 3. 给LCD的DC接口接入12V电源,正常可以看到LCD背光点亮。
- 4. 给Tinker Board 2上电,等待几秒后即可正常进入系统画面。
- 硬件连接如下图: