教程一 UGV01-X3 产品使用教程
UGV01-X3 教程目录
UGV01-X3基本使用
UGV01-X3的上位机为旭日X3,下位机为ESP32,在开机后,ESP32会优先连接已知的WIFI热点,如果开机后20秒内WIFI没有连接成功,ESP32会自动建立一个热点。
热点名称:UGV01_BASE
热点密码:12345678
用手机连接这个热点后,手机会提示你这个热点没有网络,允不允许切换热点,要选择不允许,保持与UGV01_BASE热点的连接。
打开手机浏览器,最好是Google Chrome浏览器,访问网址 192.168.4.1,就可以打开UGV01_BASE的控制页面,你可以在这个页面上查看机器人的电压、姿态角等信息,可以控制机器人移动,也可以通过编辑JSON格式的命令,发送给UGV01_BASE来获得一些外设信息的反馈、控制总线舵机、获得总线舵机反馈、控制PWM舵机,控制摄像头IR-CUT开关等。
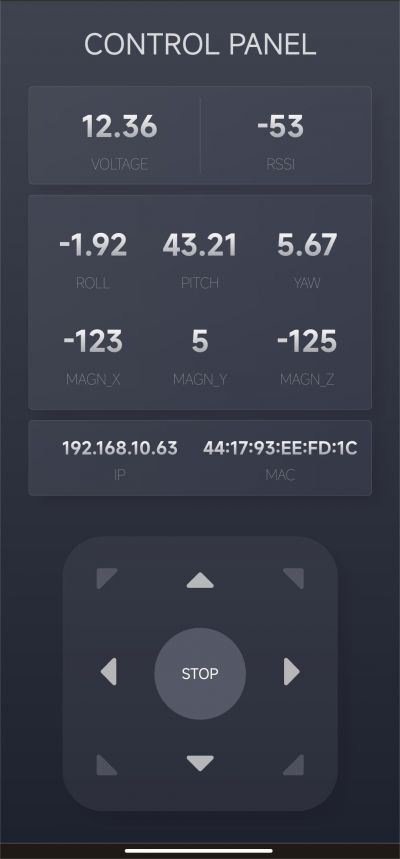

UGV01的下位机与上位机的通信方式为串口通信,波特率 1,000,000。
串口通信与使用Web控制的JSON数据结构相同,例如,在网页中有SPEED_INPUT的命令案例:
{"T":1,"L":0.5,"R":0.5},T的值代表命令类型,控制履带动作的命令类型为1,L的数值是左侧履带的速度,单位为m/s,R的数值是右侧履带的速度。
上位机旭日X3的入门使用教程
根据上面的这个教程,你可以入门旭日X3,了解使用过程中的注意事项,并且直接运行官方提供的MIPI摄像头例程(需要连接HDMI显示器):
cd /app/ai_inference/03_mipi_camera_sample/ sudo python3 ./mipi_camera.py
运行后摄像头会检测画面内可识别物体的特征值用来进行物体识别,并将结果输出到终端打印出来。
TogetherROS是地平线面向机器人厂商和生态开发者推出的机器人操作系统,旨在释放AI在机器人场景的潜能,助力生态开发者和商业客户能够高效、便捷的进行机器人开发,打造具有竞争力的智能机器人产品。
这里面介绍了SLAM和NAV2的例程,但是需要注意的是需要配置多机通信,具体方法如下:
首先在电脑上安装VMware Worstation Player,下载Ubuntu 20.04版本的镜像(由于TogetherROS是基于ROS Foxy开发的,只有 20.04 版本的 Ubuntu 才可以安装 ROS Foxy)。
VMware Workstation 17 Player 加载 Ubuntu 20.04 镜像后,需要按照以下教程来安装ROS2:
你可以依次输入以下命令来安装 ROS Foxy,你也可以参考ROS Foxy 官方文档来安装ROS Foxy。
sudo apt install software-properties-common sudo add-apt-repository universe sudo apt update && sudo apt install curl sudo curl -sSL https://raw.githubusercontent.com/ros/rosdistro/master/ros.key -o /usr/share/keyrings/ros-archive-keyring.gpg echo "deb [arch=$(dpkg --print-architecture) signed-by=/usr/share/keyrings/ros-archive-keyring.gpg] http://packages.ros.org/ros2/ubuntu $(. /etc/os-release && echo $UBUNTU_CODENAME) main" | sudo tee /etc/apt/sources.list.d/ros2.list > /dev/null sudo apt update sudo apt upgrade sudo apt install ros-foxy-desktop python3-argcomplete sudo apt install ros-dev-tools
接下来配置ROS2多机通信:
ROS2的舵机通信配置十分简单,只需要让电脑 VMware 中的 Ubuntu 与旭日X3的IP前三位字段相同就可以了。
在 VMware 中按快捷键 Ctrl + D,打开虚拟机设置,选择网络适配器,在网络连接中,选择桥接模式(B):直接连接物理网络。
然后重启 VMware 中的 Ubuntu,开机后在终端中输入 ifconfig 命令来查看它的IP,例如 192.168.10.80。
那么你就需要将旭日X3的静态IP也设置为 192.168.10.X,X为0-255之间的数字,同时不能与网络内的其它设备IP重复。旭日X3设置静态的方法可参考它的官方文档,这样舵机通信就配置成功了,你可以继续官方提供的教程学习后续的内容。
