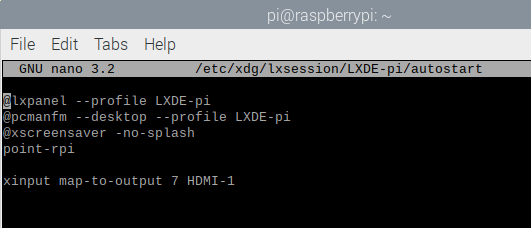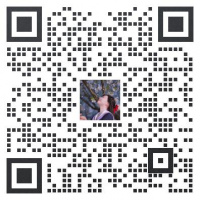“Raspberry-Pi-400”的版本间的差异
来自Waveshare Wiki
Waveshare-admin(讨论 | 贡献) |
小 (文本替换 - 替换“<h1>售后</h1>”为“<h1>技术支持</h1>”) |
||
| (未显示2个用户的13个中间版本) | |||
| 第1行: | 第1行: | ||
<div class="wiki-pages pink-color"> | <div class="wiki-pages pink-color"> | ||
| + | <div class="tabberlive newwsnav" id="wsnavbar"> | ||
| + | <ul class="tabbernav"> | ||
| + | <li class="nav-link">[[#myintro|说明]]</li> | ||
| + | <li class="nav-link">[[#myresources|资料]]</li> | ||
| + | <li class="nav-link">[[#myfaq|FAQ]]</li> | ||
| + | <li class="nav-link">[[#mysupport|售后]]</li> | ||
| + | </ul> | ||
| + | </div> | ||
<div class="tabber"> | <div class="tabber"> | ||
| − | <div class="tabbertab" title="说明"> | + | <div class="tabbertab" title="说明" id="myintro"> |
| + | |||
| + | <h1>说明</h1> | ||
| + | |||
<div class="cautionSec">本产品有UK和US版本,软硬件兼容。</div> | <div class="cautionSec">本产品有UK和US版本,软硬件兼容。</div> | ||
| + | |||
| + | |||
{{外围模块|colorscheme=raspberry-pink | {{外围模块|colorscheme=raspberry-pink | ||
|name = Raspberry-Pi-400 | |name = Raspberry-Pi-400 | ||
| − | |img=<div class=" | + | |img=<div class="subnavber"><div class="subnavbertab" title="标准版">[[File:Raspberry-Pi-400-1.jpeg|360px |alt=Raspberry-Pi-400|link=https://www.waveshare.net/shop/Raspberry-Pi-400-UK-Kit.htm | Raspberry-Pi-400]]</div></div> |
| − | |||
|category1=树莓派开发板 | |category1=树莓派开发板 | ||
|brand=Raspberry Pi | |brand=Raspberry Pi | ||
| 第39行: | 第51行: | ||
</div> | </div> | ||
| − | <div class="tabbertab" title="资料"> | + | <div class="tabbertab" title="资料" id="myresources"> |
| + | |||
| + | <h1>资料</h1> | ||
| + | |||
==软件== | ==软件== | ||
*[https://{{SERVERNAME}}/w/upload/5/56/Putty.zip putty] | *[https://{{SERVERNAME}}/w/upload/5/56/Putty.zip putty] | ||
| 第48行: | 第63行: | ||
</div> | </div> | ||
| − | <div class="tabbertab" title="FAQ"> | + | <div class="tabbertab" title="FAQ" id="myfaq"> |
| + | |||
| + | <h1>FAQ</h1> | ||
| + | |||
{{FAQ|树莓派4双屏显示如何指定触摸到主屏上?| | {{FAQ|树莓派4双屏显示如何指定触摸到主屏上?| | ||
1.在树莓派终端输入xrandr,查看主屏所在的HDMI-ID(大部分是HDMI-1); | 1.在树莓派终端输入xrandr,查看主屏所在的HDMI-ID(大部分是HDMI-1); | ||
| 第76行: | 第94行: | ||
</div> | </div> | ||
| − | <div class="tabbertab" title="售后"><br />{{ | + | <div class="tabbertab" title="售后" id="mysupport"> |
| + | |||
| + | <h1>技术支持</h1> | ||
| + | <br />{{Service22}}</div> | ||
</div> | </div> | ||
| − | |||
2022年8月11日 (四) 17:24的最新版本
说明
本产品有UK和US版本,软硬件兼容。
|
| ||||||||||||||||||||
| ||||||||||||||||||||
产品特点
产品概述
- 键盘型树莓派一体机,便携式设计,只需搭配鼠标和显示器就是一台微型计算机。
- CPU:1.8GHz ARM Cortex-A72(Pi4为1.5GHz)
- RAM:4GB LPDDR4-3200
- 通信接口:千兆网口、蓝牙 5.0 和 双频无线 WiFi
- 网络接口:双micro HDMI 显示输出(支持双4K高分辨率显示)
- 外形尺寸:286 × 122 × 23mm
功能简述
Type-C供电接口。建议使用配套5V 3A树莓派官方电源。
40PIN GPIO接口。引出树莓派的40PIN IO口,方便连接各种扩展板。
·Micro SD卡槽。用于操作系统和存储数据。
·Micro HDMI接口。支持双4K高分辨率显示,通过micro HDMI线连接显示器的HDMI口。
资料
软件
学习资源
FAQ
1.在树莓派终端输入xrandr,查看主屏所在的HDMI-ID(大部分是HDMI-1);
2.在树莓派终端输入xinput,查看主屏所在的触摸ID(有2个触摸ID,如果不知道哪个是主屏,可以都试一下);
3.运行指令:xinput map-to-output <touch ID> <HDMI-ID>
(把ID值对应后运行指令即可指定触摸到主屏上,如:xinput map-to-output 7 HDMI-1 )
4.由于每次开机都需要重新输入指令,可以将此指令添加到开机自启中去:
sudo nano /etc/xdg/lxsession/LXDE-pi/autostart
添加: xinput map-to-output 7 HDMI-1 (记得改成自己对应ID),然后重启即可。