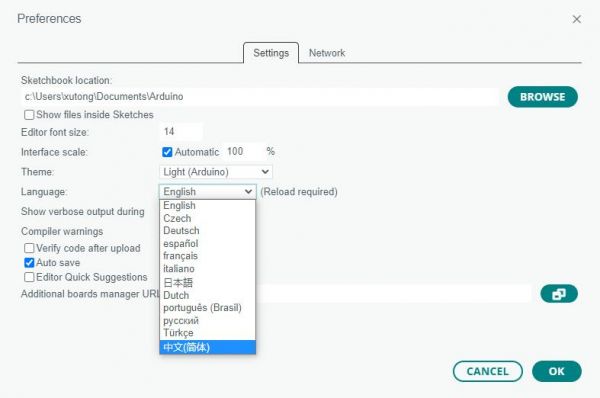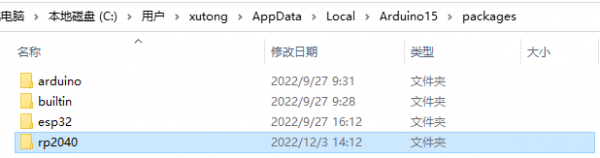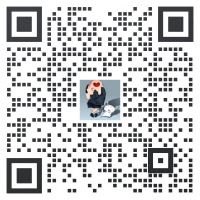Pico-ETH-CH9121
| |||||||||||||||||||||||||
| |||||||||||||||||||||||||
说明
产品概述
提供Pico C语言例程跟Python例程
产品参数
| 参数名称 | 参数 |
| 供电电压 | 5V |
| 工作电流 | 140mA |
| 工作模式 | TCP/UDP |
| 串口波特率 | 300bps ~ 921600bps |
| 串口 TTL 电平 | 兼容 3.3V 和 5V |
| 工作温度 | -40℃~85℃ |
| 产品尺寸 | 74.54 x21.00(mm) |
接口说明
功能说明
CH9121 为网络串口透传芯片,可实现串口数据与网络数据的双向透明传输,支持 TCP
CLEINT/SERVER,UDP CLIENT/SERVER 4 种工作模式,串口波特率支持范围为 300bps~921600bps,
使用前需通过上位机软件 NetModuleConfig.exe 或者串口命令配置芯片的网络参数和串口参数,
配置完成后,CH9121 将配置参数保存至内部存储空间,芯片复位后,CH9121 将按保存的配置值工作。
默认配置
CH9121 出厂时,端口 2 默认关闭,端口 1 默认工作在 TCP CLIENT 模式,网络相关默认参数依次为:
(1) 设备 IP : 192.168.1.200
(2) 子网掩码 : 255.255.255.0
(3) 默认网关 : 192.168.1.1
(4) 模块端口 : 2000
(5) 目标 IP : 192.168.1.100
(6) 目标端口 : 1000
串口相关默认参数依次为:
(1) 波特率 : 9600
(2) 超时 : 0
(3) 数据位 : 8 ; 停止位 : 1 ; 校验 :无
(4) 清空串口缓冲区 : 从不清空
通过上位机打开端口2
通过路由连接模块,再运行NetModuleConfig.exe,搜索到设备后双击设备,将启用端口2勾上即可

TCP CLIENT
1、选择SSCOM协议类型为TCPServre,再通过SSCOM查看电脑IP跟端口号(也就是上面的目标IP跟目标端口)

2、通过网线连接模块,再运行NetModuleConfig.exe设置模块参数,如下操作:
(1).点击“搜索设备”,设备列表会显示出子网内模块;
(2).双击设备列表里面的模块,在左侧修改参数,然后点击“配置设备参数”;
(3).配置完成后,模块会重启,稍等一会,点击 “搜索设备”,找到模块,查看配置结果。
(4).根据实际需求修改模块参数,例如:设置网络方式为 TCP CLIENT,目的 IP,目的端口与 TCP SERVER 的
IP 和端口一致,再根据需求修改波特率等参数。然后点击配置设备参数。

3、配置完之后,点击SSCOM的侦听,就连接起来了。

TCP SERVER
1、通过网线连接模块,再运行NetModuleConfig.exe设置模块参数,如下操作:
(1).点击“搜索设备”,设备列表会显示出子网内模块;
(2).双击设备列表里面的模块,在左侧修改网络模式为TCPServre,再根据需求修改模块参数,最后点击“配置设备参数”;

2、通过SSCOM去连接配置成TCP SERVER的模块,连接起来会如下图显示:

UDP CLIENT/SERVER
1、通过网线连接模块,再运行NetModuleConfig.exe设置模块参数,如下操作:
(1).点击“搜索设备”,设备列表会显示出子网内模块;
(2).双击设备列表里面的模块,在左侧修改网络模式为UDP CLIENT/Servre,再根据需求修改模块参数,最后点击“配置设备参数”;

2、通过SSCOM去连接配置成UDP CLIENT/Servre的模块(SSCOM的UDP模式会自动连接,不管你的模式配置成CLIENT/Servre),连接起来会如下图显示:

Pico快速上手
固件下载
| ||
|
文字教程
基础介绍
MicroPython系列
【MicroPython】machine.Pin类函数详解
【MicroPython】machine.PWM类函数详解
【MicroPython】machine.ADC类函数详解
【MicroPython】machine.UART类函数详解
【MicroPython】machine.I2C类函数详解
【MicroPython】machine.SPI类函数详解
【MicroPython】rp2.StateMachine类函数详解
C/C++系列
【C/C++】 Windows教程1——环境搭建
【C/C++】 Windows教程2——创建工程
Arduino IDE 系列
安装Arduino IDE
-
首先到Arduino官网下载Arduino IDE的安装包。
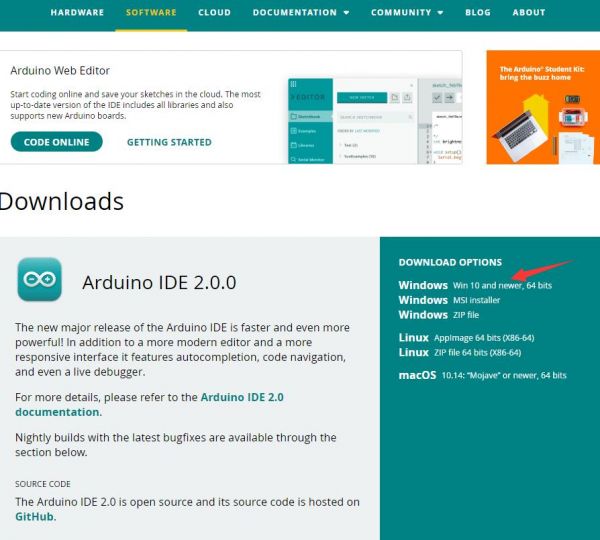
-
这里选择仅下载就可以了。

-
下载完成后,点击安装。

注意:安装过程中会提示你安装驱动,我们点击安装即可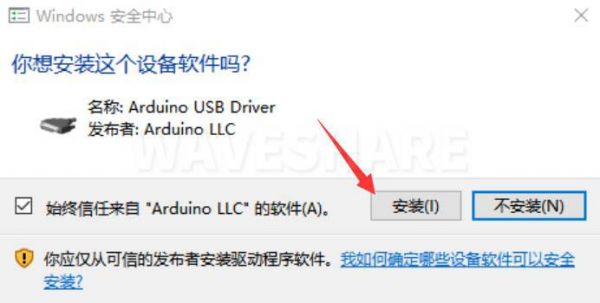
Arduino IDE中文界面
在Arduino IDE中安装Arduino-Pico Core
-
打开Arduino IDE,点击左上角的文件,选择首选项

-
在附加开发板管理器网址中添加如下链接,然后点击OK
https://github.com/earlephilhower/arduino-pico/releases/download/global/package_rp2040_index.json
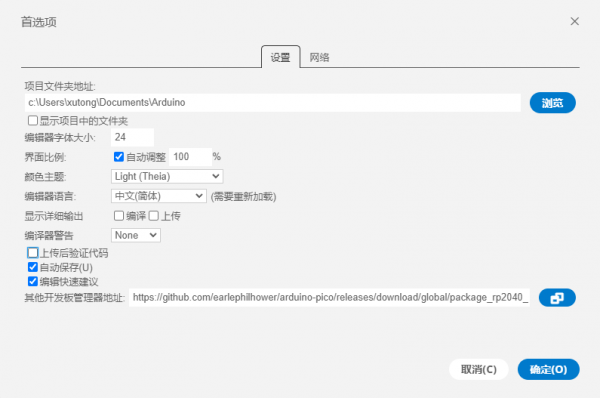
注意:如果您已经有ESP32板URL,您可以使用逗号分隔 URL,如下所示:https://dl.espressif.com/dl/package_esp32_index.json,https://github.com/earlephilhower/arduino-pico/releases/download/global/package_rp2040_index.json
-
点击工具>开发板>开发板管理器>搜索pico,由于我的电脑已经安装过了,所以显示已安装
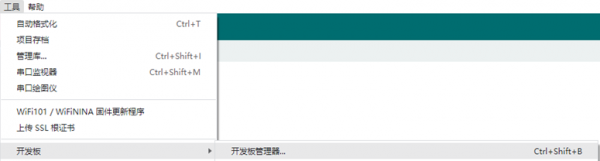

国内用户
- 因为网络原因,国内用户连接github并不稳定,我们另外提供了一份安装包,可以跳过在线的过程
- 若已经成功配置了pico环境,可以直接跳过本章
-
下载rp2040压缩包,将解压的rp2040文件夹复制到如下路径下
C:\Users\[username]\AppData\Local\Arduino15\packages
第一次上传程序
- 下载程序,打开arduino\PWM\D1-LED路径下的D1-LED.ino
-
点击工具>端口,记住已有的COM,不需要点击这个COM(不同电脑显示的COM不一样,记住自己电脑上已有的COM)

-
用USB线将驱动板和计算机连接起来,再点击工具>端口,第一次连接选择uf2 Board,上传完成后,再次连接就会多出一个COM口

-
点击工具>开发板>Raspberry Pi Pico/RP2040>Raspberry Pi Pico
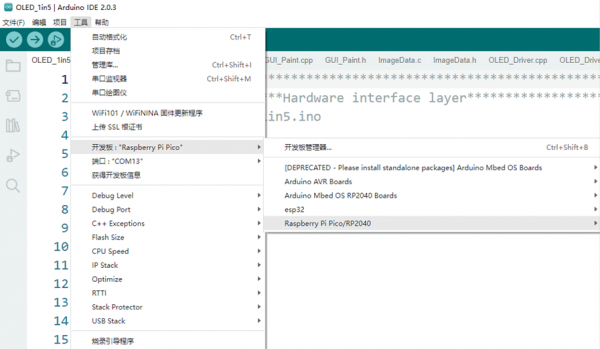

- 设置完成后,点击向右箭头上传将程序

- 如果期间遇到了问题,需要重新安装或者更换Arduino IDE版本时,卸载Arduino IDE需要卸载干净,卸载软件后需要手动删除C:\Users\[name]\AppData\Local\Arduino15这个文件夹内的所有内容(需要显示隐藏文件才能看到) 再重新安装
开源例程
MircoPython视频例程(github)
MicroPython固件/Blink例程(C)
树莓派官方C/C++示例程序 (github)
树莓派官方micropython示例程序 (github)
Arduino官方C/C++示例程序 (github)
Pico使用教程
硬件连接
您可以对照以下表格连线。
| ETH | Pico | 功能 |
| 5V | VSYS | 电源输入 |
| GND | GND | 电源地 |
| RXD1 | GP0 | 串行数据输入 |
| TXD1 | GP1 | 串行数据输出 |
| RXD2 | GP4 | 串行数据输入 |
| TXD2 | GP5 | 串行数据输出 |
| CFG0 | GP14 | 网络配置使能脚 |
| RST1 | GP17 | 复位 |
直连
- 如需使用屏幕,请将Pico-ETH-CH9121上的CFG0短路帽拔掉。
- 将RST1短路帽拔掉,上电会直接启动,无需下载程序。
基础介绍
程序下载
打开树莓派终端,执行:
从我们官网下载。
sudo apt-get install p7zip-full cd ~ sudo wget https://www.waveshare.net/w/upload/a/a4/Pico_ETH_CH9121_CODE.7z 7z x Pico_ETH_CH9121_CODE.7z -o./Pico_ETH_CH9121_CODE cd ~/Pico_ETH_CH9121_CODE cd Pico/c/build/
例程使用
C部分
- 以下教程为在树莓派上操作,但由于cmake的多平台、可移植的特点,在PC上也是能成功编译,但操作略有不同,需要您自行判断。
进行编译,请确保在c目录:
cd ~/Pico_ETH_CH9121_CODE/Pico/C/
Pico_ETH_CH9121_CODE/Pico/C/Serial Port Parameter Configuration:用来通过串口配置模式。
Pico_ETH_CH9121_CODE/Pico/C/RX_TX:用来进行信息收发,收到什么返回什么。
进入其中一个文件夹中创建并进入build目录,并添加SDK:
其中 ../../pico-sdk 是你的SDK的目录。
我们示例程序中是有build的,直接进入即可
cd build export PICO_SDK_PATH=../../pico-sdk (注意:务必写对你自己的SDK所在路径)
执行cmake自动生成Makefile文件
cmake ..
执行make生成可执行文件,第一次编译时间比较久
make -j9
编译完成,会生成uf2文件。 按住Pico板上的按键,将pico通过Micro USB线接到树莓派的USB接口,然后松开按键。接入之后,树莓派会自动识别到一个可移动盘(RPI-RP2),将build文件夹下的main.uf2 文件复制到识别的可移动盘(RPI-RP2)中即可。
cp main.uf2 /media/pi/RPI-RP2/
Python部分
windows环境下的使用
- 1.按住Pico板上的BOOTSET按键,将pico通过Micro USB线接到电脑的USB接口,待电脑识别出一个可移动硬盘(RPI-RP2)后,松开按键。
- 2.将python目录中rp2-pico-20210418-v1.15.uf2文件复制到识别的可移动盘(RPI-RP2)中
- 3.打开Thonny IDE(注意:要使用最新版本的Thonny,否则是没有Pico的支持包的,当前Windows下的最新版本为v3.3.3)
- 4.点击工具->设置->解释器,如图所示选择Pico及对应的端口

本例程提供了两个程序:
Serial Port Parameter Configuration.py:该程序用来通过串口配置模式。
RX_TX.py:这个用来进行信息收发,收到什么返回什么。
- 5.文件->打开->RX_TX.py,点击运行即可,如下图所示:
注意:如果想自启动,请将RX_TX.py重命名为main.py后保存到Pico里面。

树莓派环境下的使用
- 1.刷固件的过程与Windows上一样,你可以选择在PC或者树莓派上将rp2-pico-20210418-v1.15.uf2 文件拷入pico中。
- 2.在树莓派山打开Thonny IDE (点击树莓logo -> Programming -> Thonny Python IDE ),你可以在Help->About Thonny查看版本信息
以确保你的版本是有Pico支持包的,同样你可以点击Tools -> Options... -> Interpreter选择MicroPython(Raspberry Pi Pico 和ttyACM0端口
如图所示:

如果你当前的Thonny版本没有pico支持包,输入以下指令来更新Thonny IDE
sudo apt upgrade thonny
3.点击File->Open...->python/RX_TX.py,运行脚本即可
注意:如果想自启动,请将RX_TX.py重命名为main.py后保存到Pico里面。
代码简析
C部分
通过串口配置参数(根据你的需求进行修改即可):
- 数据类型
#define UCHAR unsigned char #define UBYTE uint8_t #define UWORD uint16_t #define UDOUBLE uint32_t
- 模块初始化:
void CH9121_init(void);
- 本程序只进行了简单的配置,如需配置其他功能可查阅串口控制命令,自行配置即可:
UCHAR CH9121_Mode //模式选择 UCHAR CH9121_LOCAL_IP[4] //本地IP UCHAR CH9121_GATEWAY[4] //网关 UCHAR CH9121_SUBNET_MASK[4] //子网掩码 UCHAR CH9121_TARGET_IP[4] //目标IP UWORD CH9121_PORT1 //本地端口 UWORD CH9121_TARGET_PORT //目标端口 UDOUBLE CH9121_BAUD_RATE //串口波特率
- 根据串口控制命令合理利用下面函数可进行参数配置:
void CH9121_TX_4_bytes(UCHAR data, int command); //用于模式、是否随机端口、端口是否断开网络连接、是否清空串口数据、是否开启DHCP、是否开启串口2 void CH9121_TX_5_bytes(UWORD data, int command);//用于设置串口的端口号 void CH9121_TX_7_bytes(UCHAR data[], int command);//用于设置IP、子网掩码、网关 void CH9121_TX_BAUD(UDOUBLE data, int command);//用于设置串口的波特率 void CH9121_Eed(); //更新配置参数至 EEPROM、执行配置,复位 9121、离开配置模式
Python部分
用户只需修改Serial Port Parameter Configuration.py里面如下所示的值,就可以对模块进行串口参数配置:
MODE = 1 #0:TCP Server 1:TCP Client 2:UDP Server 3:UDP Client GATEWAY = (169, 254, 88, 1) # GATEWAY TARGET_IP = (169, 254, 88, 17)# TARGET_IP LOCAL_IP = (169,254,88,70) # LOCAL_IP SUBNET_MASK = (255,255,255,0) # SUBNET_MASK LOCAL_PORT1 = 5000 # LOCAL_PORT1 LOCAL_PORT2 = 4000 # LOCAL_PORT2 TARGET_PORT = 3000 # TARGET_PORT BAUD_RATE = 115200 # BAUD_RATE
开发软件
Pico快速上手
固件下载
| ||
|
文字教程
基础介绍
MicroPython系列
【MicroPython】machine.Pin类函数详解
【MicroPython】machine.PWM类函数详解
【MicroPython】machine.ADC类函数详解
【MicroPython】machine.UART类函数详解
【MicroPython】machine.I2C类函数详解
【MicroPython】machine.SPI类函数详解
【MicroPython】rp2.StateMachine类函数详解
C/C++系列
【C/C++】 Windows教程1——环境搭建
【C/C++】 Windows教程2——创建工程
Arduino IDE 系列
安装Arduino IDE
-
首先到Arduino官网下载Arduino IDE的安装包。
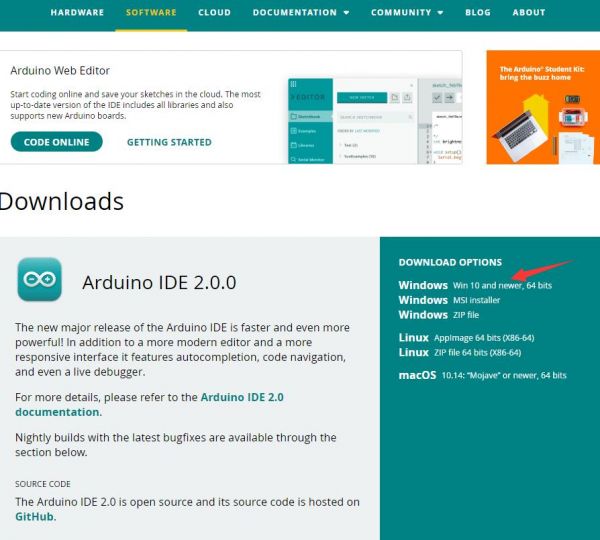
-
这里选择仅下载就可以了。

-
下载完成后,点击安装。

注意:安装过程中会提示你安装驱动,我们点击安装即可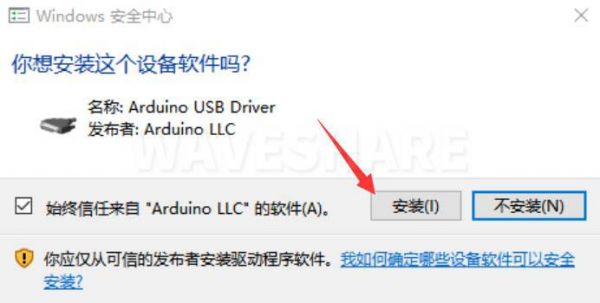
Arduino IDE中文界面
在Arduino IDE中安装Arduino-Pico Core
-
打开Arduino IDE,点击左上角的文件,选择首选项

-
在附加开发板管理器网址中添加如下链接,然后点击OK
https://github.com/earlephilhower/arduino-pico/releases/download/global/package_rp2040_index.json
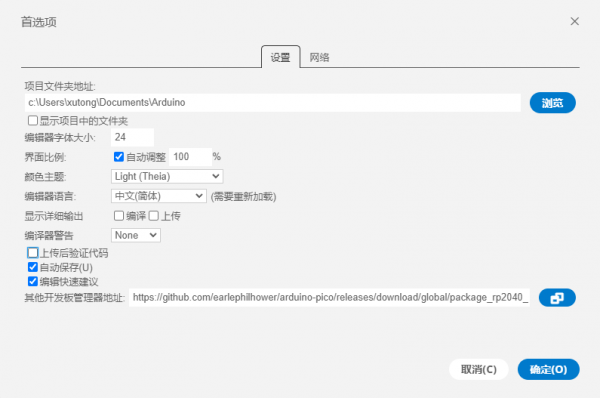
注意:如果您已经有ESP32板URL,您可以使用逗号分隔 URL,如下所示:https://dl.espressif.com/dl/package_esp32_index.json,https://github.com/earlephilhower/arduino-pico/releases/download/global/package_rp2040_index.json
-
点击工具>开发板>开发板管理器>搜索pico,由于我的电脑已经安装过了,所以显示已安装
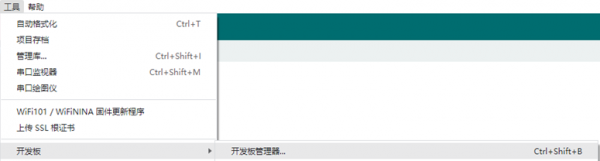

国内用户
- 因为网络原因,国内用户连接github并不稳定,我们另外提供了一份安装包,可以跳过在线的过程
- 若已经成功配置了pico环境,可以直接跳过本章
-
下载rp2040压缩包,将解压的rp2040文件夹复制到如下路径下
C:\Users\[username]\AppData\Local\Arduino15\packages
第一次上传程序
- 下载程序,打开arduino\PWM\D1-LED路径下的D1-LED.ino
-
点击工具>端口,记住已有的COM,不需要点击这个COM(不同电脑显示的COM不一样,记住自己电脑上已有的COM)

-
用USB线将驱动板和计算机连接起来,再点击工具>端口,第一次连接选择uf2 Board,上传完成后,再次连接就会多出一个COM口

-
点击工具>开发板>Raspberry Pi Pico/RP2040>Raspberry Pi Pico
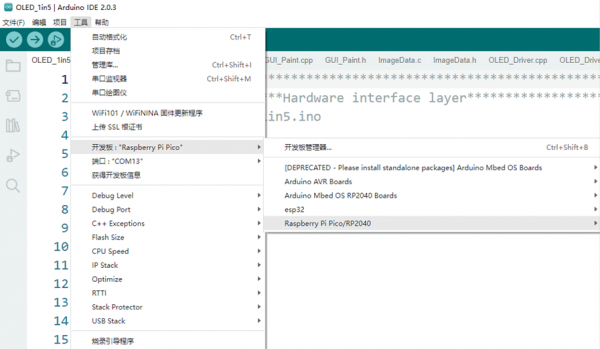

- 设置完成后,点击向右箭头上传将程序

- 如果期间遇到了问题,需要重新安装或者更换Arduino IDE版本时,卸载Arduino IDE需要卸载干净,卸载软件后需要手动删除C:\Users\[name]\AppData\Local\Arduino15这个文件夹内的所有内容(需要显示隐藏文件才能看到) 再重新安装
开源例程
MircoPython视频例程(github)
MicroPython固件/Blink例程(C)
树莓派官方C/C++示例程序 (github)
树莓派官方micropython示例程序 (github)
Arduino官方C/C++示例程序 (github)
FAQ