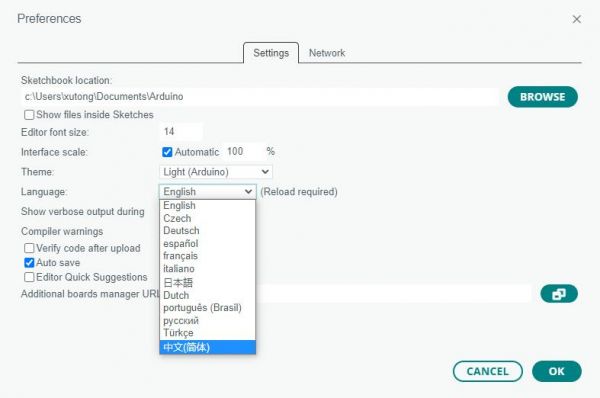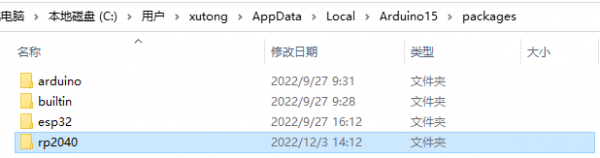Pico-ESP8266
| ||||||||||||||||||||
| ||||||||||||||||||||
产品介绍
产品概述
本产品是一款具有 WiFi 功能的树莓派 Pico 扩展板,通用串口 AT 指令控制,支持 TCP/UDP 协议通信,可轻松通过 WiFi 实现联网。搭配树莓派 Pico 使用,可实现物联网通信应用。
产品特性
- 板载 Raspberry Pi Pico 接口,适用于 Raspberry Pi Pico 系列主板
- UART 接口通信,通用串口 AT 指令控制,可快速上手
- 支持 STA,AP,STA+AP 三种 WiFi 工作模式,内置 LWIP 协议栈,支持 TCP/UDP 通信
- 采用 ESP8266 模块,四层板工艺,增强阻抗匹配,抗干扰性能更强,信号更佳更稳定
- 板载 2 个功能按键,方便用户通过树莓派 Pico 更新各种 AT 固件
- 提供完善的配套资料手册 (Raspberry Pi Pico C/C++ 和 MicroPython 等示例程序)
产品参数
|
通讯接口 |
UART |
|
串口波特率 |
115200 bps |
|
通信接口 |
UART |
|
WiFi标准 |
IEEE 802.11b/g/n |
|
频率范围 |
2400 ~ 2483.5 MHz |
|
WiFi 工作模式 |
WiFi STA,WiFi AP,WiFi STA+AP |
|
天线 |
板载 PCB 天线 |
|
工作电压 |
3.3 V |
|
工作温度 |
-40℃ ~ 85℃ |
|
产品尺寸 |
58 × 25 mm |
接口定义
产品尺寸
简单使用
硬件连接
- 按住Pico的BOOTSEL按键然后上电,电脑会识别一个U盘,将示例程序中的dev_cdc_ports.uf2文件复制到U盘中下载程序。Pico将变成一个USB转串口设备。
- 将Pico_EPS8266插到Pico上,再用USB线将Pico连接到电脑。
- 使用配套的串口助手打开,选择对应的串口端口和波特率115200,勾选加回车换行,
- 打开扩展可看到实现录入的AT指令,点击对应的指令即可直接发送。

基本AT指令
- 1. AT
AT 响应: AT OK
- 2. AT+RST 重启模块
AT+RST 响应: AT+RST OK
- 3. AT+GMR 查看版本信息
AT+GMR 响应: AT+GMR AT version:1.2.0.0(Jul 1 2016 20:04:45) SDK version:1.5.4.1(39cb9a32) Ai-Thinker Technology Co. Ltd. v1.5.4.1-a Nov 30 2017 15:54:29 OK
TCP Client
- 1. 配置 WiFi 模式
AT+CWMODE=3 //softAP+station mode 响应 : OK
- 2. 连接路由器
AT+CWJAP="SSID","password" //SSID and password of router 响应 : AT+CWJAP="SSID","password" OK
- 如果正常连接还可能会提示连接WIFI,获取IP地址
WIFI CONNECTED WIFI GOT IP
- 3. 查询 ESP8266 设备的 IP 地址
AT+CIFSR 响应 : +CIFSR:APIP,"192.168.4.1" +CIFSR:APMAC,"1a:fe:34:a5:8d:c6" +CIFSR:STAIP,"192.168.3.133" +CIFSR:STAMAC,"18:fe:34:a5:8d:c6" OK
- 4. PC 与 ESP8266 设备连接同⼀路由器,在 PC 端使⽤⽹络调试⼯具,建⽴⼀个 TCP 服务器。
- 假设,PC 创建的服务器 IP 地址为 192.168.3.116,端⼝为 8080。
- 5. ESP8266 设备作为 TCP client 连接到上述服务器
AT+CIPSTART="TCP","192.168.3.116",8080 //protocol, server IP and port 响应 : CONNECT OK
- 6. ESP8266 设备向服务器发送指定长度数据
AT+CIPSEND=4 //set date length which will be sent, such as 4 bytes >test //enter the data, no CR 响应 : Recv 4 bytes SEND OK
- 7. 当 ESP8266 设备接收到服务器发来的数据,将提示如下信息:
+IPD,n:xxxxxxxxxx //received n bytes, data=xxxxxxxxxxx
- 8. 开启透传模式,数据可以直接传输
AT+CIPMODE=1 响应 : OK
- 9. 开始透传,ESP8266 设备向服务器传输数据
AT+CIPSEND > //From now on, data received from UART will be transmitted to server automatically.
- 10. 退出发送数据:
在透传发送数据过程中,若识别到单独的⼀包数据 “+++”,则退出透传发送。
- - 如果使⽤键盘打字输⼊“+++”,可能耗时太⻓,不被认为是连续的三个“+”,建议使⽤串⼝⼯具⼀次性发送“+++”,并请注意不要携带空格或换⾏符等不可⻅字符。
- - 之后,请⾄少间隔 1 秒,再发下⼀条 AT 指令。
- 11. 退出透传模式
AT+CIPMODE=0 响应 : OK
- 12.断开 TCP 连接
AT+CIPCLOSE 响应 : CLOSED
OK
TCP Server
- 1. 配置 WiFi 模式
AT+CWMODE=3 //softAP+station mode 响应 : OK
- 2. 连接路由器
AT+CWJAP="SSID","password" //SSID and password of router 响应 : OK
- 3. 查询 ESP8266 设备的 IP 地址
AT+CIFSR 响应 : +CIFSR:APIP,"192.168.4.1" +CIFSR:APMAC,"1a:fe:34:a5:8d:c6" +CIFSR:STAIP,"192.168.3.133" +CIFSR:STAMAC,"18:fe:34:a5:8d:c6" OK
- 4. 使能多连接
AT+CIPMUX=1 响应 : OK
注意:如果出现“IPMODE must be 0”则需要断开ESP8266连接,然后再输入指令即可,若不行则通过按键或者断电重启模块再重新操作。
- 5. 建⽴ TCP server
AT+CIPSERVER=1 // default port = 333 响应 : OK
- 6. PC 与 ESP8266 设备连接同⼀路由器,在 PC 端使⽤⽹络调试⼯具,建⽴⼀个 TCP client,连接 ESP8266 的 TCP server。
- 7. 发送数据
//ID number of connection is defaulted to be 0. AT+CIPSEND=0,4 //send 4 bytes to connection NO.0 >test //enter the data, no CR 响应 : Recv 4 bytes SEND OK
- 8. 当 ESP8266 设备接收到服务器发来的数据,将提示如下信息:
+IPD,0,n:xxxxxxxxxx //received n bytes, data=xxxxxxxxxxx
- 9.断开 TCP 连接
AT+CIPCLOSE 响应 : CLOSED OK
UDP
UDP 传输不区分 server 或者 client ,由指令 AT+CIPSTART 建⽴传输。
- 1. 配置 WiFi 模式
AT+CWMODE=3 //softAP+station mode 响应 : OK
- 2. 连接路由器
AT+CWJAP="SSID","password" //SSID and password of router 响应 : AT+CWJAP="SSID","password" OK
- 如果正常连接还可能会提示连接WIFI,获取IP地址
WIFI CONNECTED WIFI GOT IP
- 3. 查询 ESP8266 设备的 IP 地址
AT+CIFSR 响应 : +CIFSR:APIP,"192.168.4.1" +CIFSR:APMAC,"1a:fe:34:a5:8d:c6" +CIFSR:STAIP,"192.168.3.133" +CIFSR:STAMAC,"18:fe:34:a5:8d:c6" OK
- 4. PC 与 ESP8266 设备连接同⼀路由器,在 PC 端使⽤⽹络调试⼯具,建⽴⼀个 TCP 服务器。
- 假设,PC 创建的服务器 IP 地址为 192.168.3.116,端⼝为 8080。
- 5. 使能多连接
AT+CIPMUX=1 响应 : OK
注意:如果出现“IPMODE must be 0”则需要断开ESP8266连接,然后再输入指令即可,若不行则通过按键或者断电重启模块再重新操作。
- 6. 创建 UDP 传输。例如,分配连接号为 4,指令如下:
AT+CIPSTART=4,"UDP","192.168.101.110",8080,1112,0 响应 : 4,CONNNECT OK
说明:
示例指令中的参数说明如下:
- "192.168.101.110", 8080 为 UDP 传输的远端 IP 和端⼝,即前⽂步骤 4 中 PC 建⽴的 UDP 端⼝;
- 1112 为 ESP8266 本地的 UDP 端⼝,⽤户可⾃⾏设置,如不设置则为随机值;
- 0 表示当前 UDP 传输建⽴后,UDP 远端不会被其他设备更改;即使有其他设备通过 UDP 协议发数据到ESP8266 UDP 端⼝ 1112,ESP8266 的第 4 号 UDP 传输的远端也不会被替换,使⽤指令“AT+CIPSEND=4, X” 发送数据,仍然是当前固定的 PC 端收到。
- "192.168.101.110", 8080 为 UDP 传输的远端 IP 和端⼝,即前⽂步骤 4 中 PC 建⽴的 UDP 端⼝;
- 7. 发送数据
AT+CIPSEND=4,7 //Send 7 bytes to transmission NO.4 >UDPtest // enter the data, no CR 响应 : Recv 7 bytes SEND OK
注意:
- • 发送数据时,如果输⼊的字节数超过了设置⻓度(n):
- - 系统将提示 busy,并发送数据的前 n 个字节,发送完成后响应 SEND OK。
- - 超出⻓度的部分数据被认为是⽆效数据,不被接受。
- - 系统将提示 busy,并发送数据的前 n 个字节,发送完成后响应 SEND OK。
- 8. 接收数据。 当 ESP8266 设备接收到服务器发来的数据,将提示如下信息:
+IPD,4,n:xxxxxxxxxx //received n bytes, data=xxxxxxxxxxx
- 9. 开启透传模式,数据可以直接传输
AT+CIPMODE=1 响应 : OK
- 10. 开始透传,ESP8266 设备向服务器传输数据
AT+CIPSEND > //From now on, data received from UART will be transmitted to server automatically.
- 11. 退出发送数据:
在透传发送数据过程中,若识别到单独的⼀包数据 “+++”,则退出透传发送。
- - 如果使⽤键盘打字输⼊“+++”,可能耗时太⻓,不被认为是连续的三个“+”,建议使⽤串⼝⼯具⼀次性发送“+++”,并请注意不要携带空格或换⾏符等不可⻅字符。
- - 之后,请⾄少间隔 1 秒,再发下⼀条 AT 指令。
- 12. 退出透传模式
AT+CIPMODE=0 响应 : OK
- 13. 断开 UDP 传输
AT+CIPCLOSE=4 响应 : 4,CLOSED OK
MicroPython程序
运行MicroPython程序前Pico需要先下载MicroPython固件,并安装Thonny IDE,配置主板环境选择Rasberry Pi选项。
TCP Client
- 打开TCP&UDP测试工具,创建服务器,并启动服务器。
- 在Thonny IDE中打开tcp_client.py程序,将程序中SSID,password 的值修改为实际WiFi的账户密码。将程序中ServerIP,Port的值修改为实际TCP服务器的IP和端口。
- 点击运行程序,程序运行后将连接WiFi,并发送数据到服务器。服务器发送的信息将在shell中显示。
TCP Server
- 在Thonny IDE中打开tcp_server.py程序,将程序中SSID,password 的值修改为实际WiFi的账户密码。
- 点击运行程序,程序运行后将连接WiFi,启动服务器。shell中将显示ESP8266的STAIP地址。
- 打开TCP&UDP测试工具,创建连接,类型选择TCP,目标IP为shell中显示的STAIP地址,端口为8080.
- 点击连接按键连接服务器,正常连接后图标由蓝色圆点变成绿色三角形。
UDP
- 打开TCP&UDP测试工具,创建连接,类型选择UDP,目标IP为运行程序后shell中显示的STAIP地址,端口为1112,本机端口指定为8087。选择创建并连接。
- 在Thonny IDE中打开tcp_server.py程序,将程序中SSID,password 的值修改为实际WiFi的账户密码。remote_IP地址修改为电脑端的实际IP地址。
- 程序运行后将连接WiFi,并发送数据到电脑端UDP。在发送区输入字符串并发送。ESP8266接受到信息后将发送回来在接收区显示。同时shell端口也将显示接收到的信息。
C/C++程序
- C/C++ 是在树莓派中编译,如果树莓派已经配置好Pico编译环境此步骤可以跳过,如果没有设置好Pico编译环境可以执行如下操作,
wget https://raw.githubusercontent.com/raspberrypi/pico-setup/master/pico_setup.sh chmod +x pico_setup.sh ./pico_setup.sh
- 下载示例程序
cd ~ wget https://www.waveshare.net/w/upload/4/41/Pico-ESP8266.zip unzip Pico-ESP8266.zip cp -r Pico-ESP8266/c/pico-esp8266 pico
- 编译程序前需先修改程序 , ,将程序中SSID,password 的值修改为实际WiFi的账户密码。将程序中ServerIP,Port的值修改为实际TCP服务器的IP和端口。
- 编译程序
cd pico/pico-esp8266/build cmake .. make
下载AT固件
- 按住Pico的BOOTSEL按键然后上电,电脑会识别一个U盘,将示例程序中的dev_cdc_ports.uf2文件复制到U盘中下载程序。Pico将变成一个USB转串口设备。
- 打开flash_download_tool软件。
- 模块出厂默认是C1.5.4.1 AT固件 32Mbit 版本。选择Ai-Thinker_ESP8266_DOUT_32Mbit_v1.5.4.1-a_20171130.bin文件,地址设置为0x0;SPI SPEED选择40MHz,SPI MODE设置为DOUT,FLASH SIZE选择32Mbit-C1.
- 按住Pico-ESP8266的IO0按键,然后再按RESET按键进去下载模式,选择对应的串口,波特率选择115200;点击START等待下载完成。
- 如果要NonOS_AT_Bin_V1.7.4 的AT固件,可以按照下图设置。
资料
产品文档
示例程序
相关软件
Pico快速上手
固件下载
| ||
|
文字教程
基础介绍
MicroPython系列
【MicroPython】machine.Pin类函数详解
【MicroPython】machine.PWM类函数详解
【MicroPython】machine.ADC类函数详解
【MicroPython】machine.UART类函数详解
【MicroPython】machine.I2C类函数详解
【MicroPython】machine.SPI类函数详解
【MicroPython】rp2.StateMachine类函数详解
C/C++系列
【C/C++】 Windows教程1——环境搭建
【C/C++】 Windows教程2——创建工程
Arduino IDE 系列
安装Arduino IDE
-
首先到Arduino官网下载Arduino IDE的安装包。
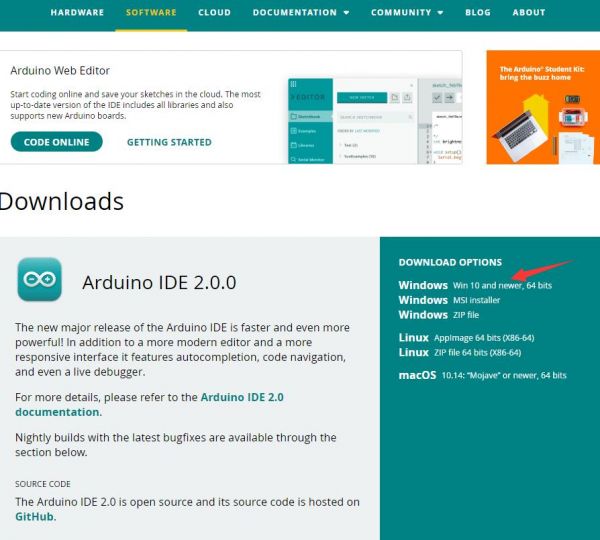
-
这里选择仅下载就可以了。

-
下载完成后,点击安装。

注意:安装过程中会提示你安装驱动,我们点击安装即可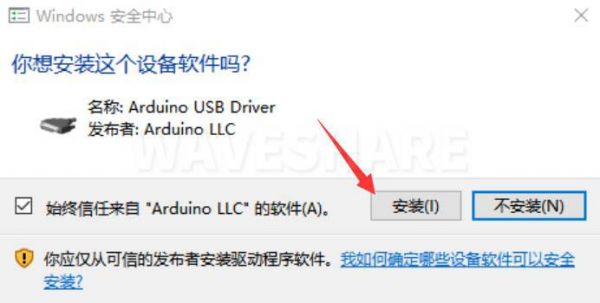
Arduino IDE中文界面
在Arduino IDE中安装Arduino-Pico Core
-
打开Arduino IDE,点击左上角的文件,选择首选项

-
在附加开发板管理器网址中添加如下链接,然后点击OK
https://github.com/earlephilhower/arduino-pico/releases/download/global/package_rp2040_index.json
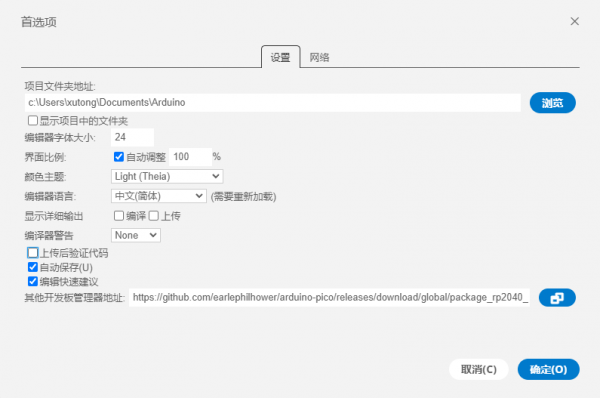
注意:如果您已经有ESP32板URL,您可以使用逗号分隔 URL,如下所示:https://dl.espressif.com/dl/package_esp32_index.json,https://github.com/earlephilhower/arduino-pico/releases/download/global/package_rp2040_index.json
-
点击工具>开发板>开发板管理器>搜索pico,由于我的电脑已经安装过了,所以显示已安装
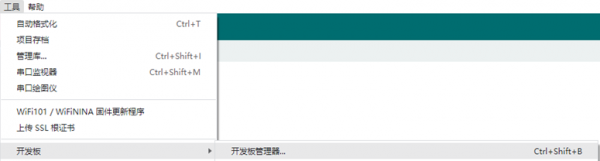

国内用户
- 因为网络原因,国内用户连接github并不稳定,我们另外提供了一份安装包,可以跳过在线的过程
- 若已经成功配置了pico环境,可以直接跳过本章
-
下载rp2040压缩包,将解压的rp2040文件夹复制到如下路径下
C:\Users\[username]\AppData\Local\Arduino15\packages
第一次上传程序
- 下载程序,打开arduino\PWM\D1-LED路径下的D1-LED.ino
-
点击工具>端口,记住已有的COM,不需要点击这个COM(不同电脑显示的COM不一样,记住自己电脑上已有的COM)

-
用USB线将驱动板和计算机连接起来,再点击工具>端口,第一次连接选择uf2 Board,上传完成后,再次连接就会多出一个COM口

-
点击工具>开发板>Raspberry Pi Pico/RP2040>Raspberry Pi Pico
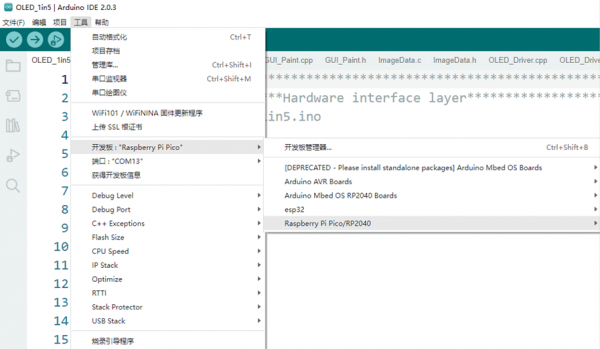

- 设置完成后,点击向右箭头上传将程序

- 如果期间遇到了问题,需要重新安装或者更换Arduino IDE版本时,卸载Arduino IDE需要卸载干净,卸载软件后需要手动删除C:\Users\[name]\AppData\Local\Arduino15这个文件夹内的所有内容(需要显示隐藏文件才能看到) 再重新安装
开源例程
MircoPython视频例程(github)
MicroPython固件/Blink例程(C)
树莓派官方C/C++示例程序 (github)
树莓派官方micropython示例程序 (github)
Arduino官方C/C++示例程序 (github)
FAQ