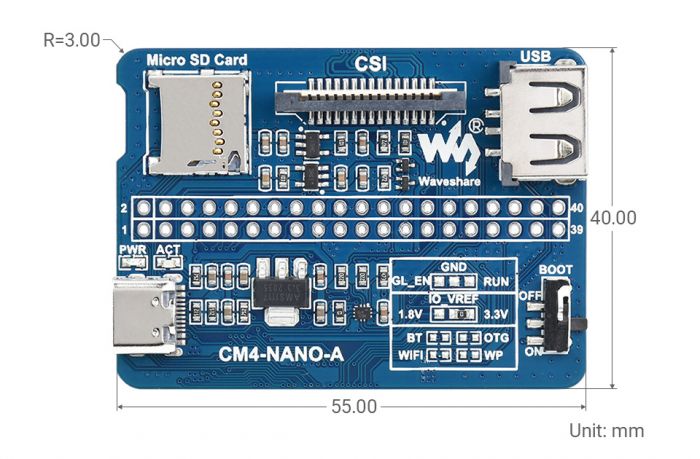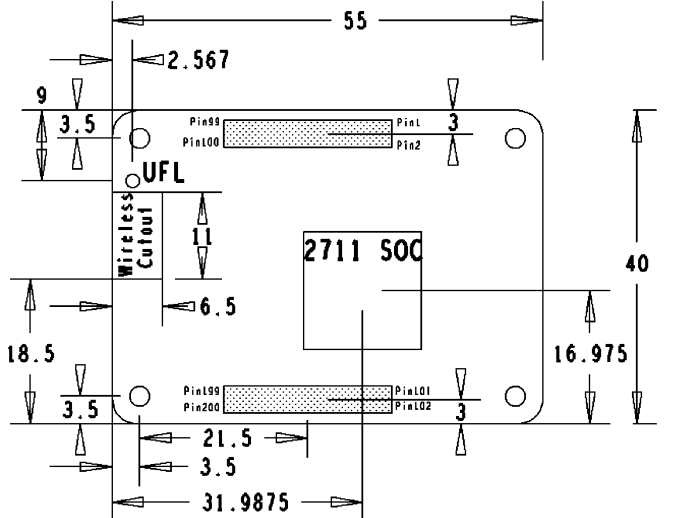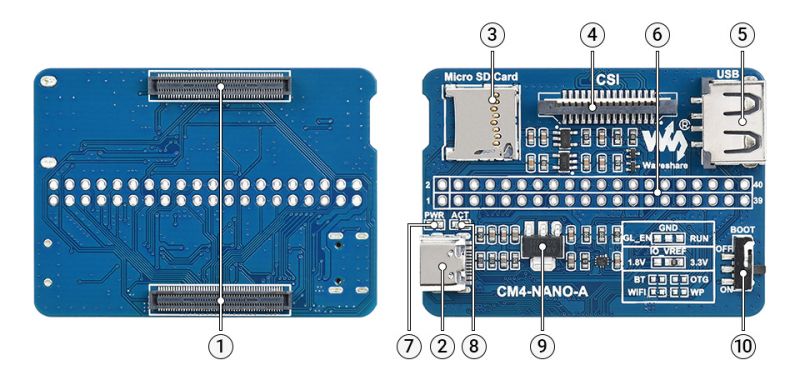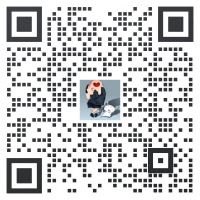“CM4-NANO-A”的版本间的差异
来自Waveshare Wiki
小 (文本替换 - 替换“<h1>技术支持</h1>”为“=售后=”) |
Waveshare-eng11(讨论 | 贡献) (→CSI) |
||
| 第111行: | 第111行: | ||
==CSI== | ==CSI== | ||
| − | CSI | + | {{CM4-CSI-DSI}} |
| − | |||
| − | |||
| − | |||
| − | |||
| − | |||
| − | |||
| − | |||
| − | |||
| − | |||
| − | |||
| − | |||
| − | |||
| − | |||
| − | |||
| − | |||
| − | |||
| − | |||
| − | |||
| − | |||
| − | |||
| − | |||
| − | |||
| − | |||
| − | |||
| − | |||
| − | |||
| − | |||
</div> | </div> | ||
2023年5月4日 (四) 17:31的版本
| ||||||||||||||||||||
| ||||||||||||||||||||
说明
产品概述
我是树莓派计算模块4代的迷你板,CM4-NANO-A 是一款可以搭配树莓派 Compute Module 4 使用的底板,使用 5V/ 2.5A USB Type C接口供电
使用注意事项
- 禁止带电时拔插除USB之外的任何设备
- Type C 接口可以用作供电也可以用作USB SLAVE 接口烧录镜像。
- 为了保证CM4供电正常,在使用Type C 接口烧录镜像时,请不要连接其他设备。
- CM4在正常使用时,需要为CM4 提供5V 2A 的供电。否则可能出现自动关机,降频等等问题。
- 模块没有带任何保护,请勿短路电源。
- USB2.0 默认是关闭的,如需打开需要在config.txt中添加 dtoverlay=dwc2,dr_mode=host
产品尺寸
板载资源
| 标号 | 名称 | 说明 |
| 1 | CM4 连接器 | 适用于 Compute Module 4 的所有版本 |
| 2 | 供电/烧录接口 | 5V/2A 供电,也可以作为 eMMC 烧录接口 |
| 3 | Micro SD 卡接口 | 用于接入带系统的 Micro SD 卡,仅用于 Lite 版本 |
| 4 | CSI 接口 | 单路 MIPI CSI 摄像头接口 |
| 5 | USB 2.0 接口 | USB 2.0 接口,支持各种 USB 设备插入 |
| 6 | 40PIN GPIO 接口 | 方便接入各种 HAT 模块 |
| 7 | PWR 指示灯 | 指示树莓派电源状态 |
| 8 | ACT 指示灯 | 指示树莓派工作状态 |
| 9 | AMS1117-3.3V | 给CSI跟40Pin提供电压 |
| 10 | BOOT | ON:将USB切换至type C接口,上电时进入下载模式(通过rpi boot配置成大容量磁盘)
OFF:将USB切换到TYPE A接口,上电时不会进入下载(将从eMMC或者SD卡启动) |
使用简介
相关链接
注意事项
禁止带电时拔插任何设备
镜像烧录
USB2.0
USB接口在CM4上默认是被禁用的,以节省电源。如果需要启动,你需要在config.txt文件中添加以下内容:
dtoverlay=dwc2,dr_mode=host
重启之后即可
如果使用最新的树莓派OS(2021年10月30号之后的镜像)USB2.0是默认是OTG模式,CM4会报错:
config failed, hub doesn't have any ports! (err -19)
不过USB还是可以使用的,如果想移除这个错误,在config.txt的[cm4]中移除otg_mode=1,并且添加dtoverlay=dwc2,dr_mode=host(不添加是无法识别USB的)。

CSI
配置文件
- CSI和DSI默认是关闭的,需要加载对应设备树用于开启,并且使用CSI摄像头与DSI屏幕的时候会占用I2C-10、I2C-11、I2C-0 三个I2C设备
- 输入一下指令:
sudo apt-get install p7zip-full -y wget https://www.waveshare.net/w/upload/4/41/CM4_dt_blob.7z 7z x CM4_dt_blob.7z -O./CM4_dt_blob sudo chmod 777 -R CM4_dt_blob cd CM4_dt_blob/ #如果使用两个摄像头和DSI1 执行 sudo dtc -I dts -O dtb -o /boot/dt-blob.bin dt-blob-disp1-double_cam.dts #在使用任意DSI时,HDMI1没有图像输出,哪怕你没有连接DSI屏幕只要编译的对应的文件,那HDMI1就没有输出了 #如果需要恢复,删除对应的dt-blob.bin 即可: sudo rm -rf /boot/dt-blob.bin #执行完毕 关闭电源 重启CM4
新版本系统(bullseye)
配置摄像头
- 执行如下命令进入编辑/boot/config.txt文件
sudo nano /boot/config.txt
- 屏蔽或者删除掉摄像头自动检测语句

- 添加你使用的摄像头的驱动动,这里我以IMX219为例,并且连接上CAM0上,附上适配

型号 CAM0设置语句 CAM1设置语句 OV9281 dtoverlay=ov9281,cam0 dtoverlay=ov9281,cam1 IMX290/IMX327 dtoverlay=imx290,clock-frequency=37125000,cam0 dtoverlay=imx290,clock-frequency=37125000,cam1 IMX378 dtoverlay=imx378,cam0 dtoverlay=imx378,cam1 IMX219 dtoverlay=imx219,cam0 dtoverlay=imx219,cam1 IMX477 dtoverlay=imx477,cam0 dtoverlay=imx477,cam1 IMX708 dtoverlay=imx708,cam0 dtoverlay=imx708,cam1 - 如果使用的是树莓派官方摄像头,且只有一个摄像头接入,无需设置config文件,如果不是官方摄像头,请设置dtoverlay语句,不需要加cam后缀
- CM4-NANO-只用到CAM0,所以只需要添加一句 dtoverlay=imx219,cam0 即可
- 快捷键Ctrl+o保存文件,并回车

- 快捷键Ctrl+x退出编辑器
- 重启CM4
sudo reboot
- 输入摄像头检测指令,此时可以看到摄像头已经被检查到了
libcamera-hello --list-cameras
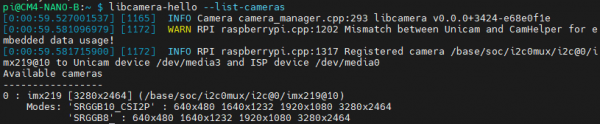
- 显示摄像头画面到桌面
libcamera-hello -t
- 拍摄照片
libcamera-jpeg -o test.jpg
- 录制一个10s的视频
libcamera-vid -t 10000 -o test.h264
- 执行如下命令进入树莓派配置
sudo raspi-config
- 选择Interfacing Options并进入
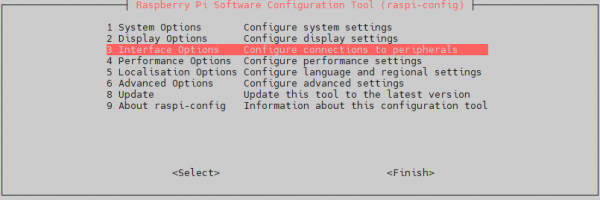
- 选择Camera

- 选择开启摄像头接口
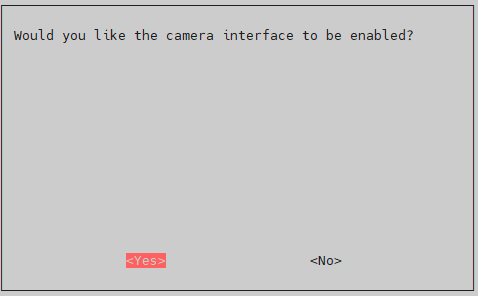
- 系统提示如下
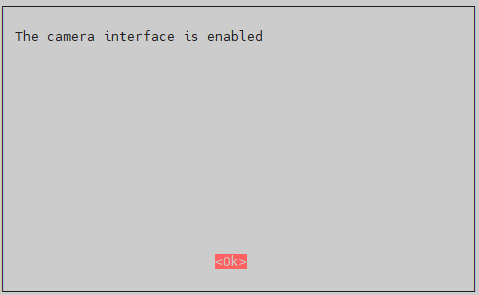
- 回到主界面,选择Finish
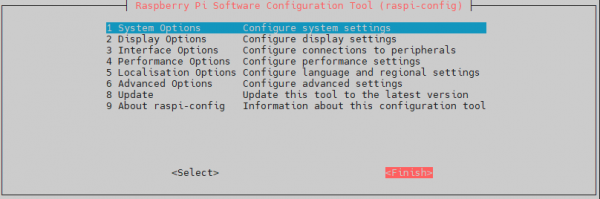
- 随后重启系统

- 测试拍照:
raspistill -o image.jpg
- 测试录像:
raspivid -o video.h264 -t 10000
- 其中 -t 10000 表示录制 10 秒,用户各根据自己的需要进行调整。
测试摄像头
其他命令
检查摄像头是否被检测到
libcamera-hello --list-cameras
打开对应的摄像头
libcamera-hello --camera 1 libcamera-hello --camera 0
拍摄照片
libcamera-jpeg -o test.jpg #可以添加 --camera 来指定摄像头
老版本系统(buster)
配置摄像头
测试摄像头
参考:CSI相机
资料
官方手册
原理图
3D图
软件
FAQ