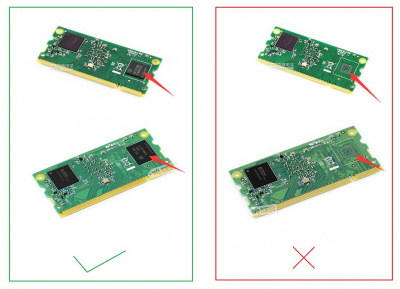CM-STEREO-VISION-BOARD
| |||||||||||||||||||||
| |||||||||||||||||||||
产品简介
我是专为树莓派计算模块设计的双目视觉扩展板,适用于Compute Module 3/3 Lite/3+/3+ Lite。我板载了三路摄像头接口和DSI/USB等常用的接口,还可通过排线接口扩展更多接口和外设,体积小巧、功能齐全。你可通过摄像头接口自行扩展不同基线或不同视角参数摄像头,配合IMU补光灯板,可组合搭配出各种树莓派计算机视觉应用,灵活度高,非常适合用于双目视差算法测距、人脸识别、活体检测、录制VR视频等需要双目视觉应用。
特点
- 适用于树莓派Compute Module 3/3 Lite/3+/3+ Lite系列主板
- 板载三路摄像头接口,一路为固定接口,另外两路可通过GPIO二选一使用
- 板载DSI显示接口,方便直接接入DSI显示屏
- 板载USB接口,方便用于烧写镜像或作为常规USB接口使用
- 板载36PIN GPIO扩展接口,可接入配套的转接板扩展串口和Raspberry Pi GPIO
- 板载24PIN HDMI扩展接口,可接入配套的HDMI转接板以便接入HDMI显示屏
- 10PIN GPIO/I2C扩展接口,可接入配套的ICM20948补光板
- 板载DS1307 RTC时钟,并备有CR1220纽扣电池座
- 配套有亚克力固定板和三脚架底座,方便安装使用
板载资源
双目视觉扩展板
| 标号 | 名称 | 说明 |
| 1 | Compute Module接口 | 可接入Compute Module 3/3 Lite/3+/3+ Lite |
| 2 | DSI显示接口 | 方便接入树莓派DSI显示屏 |
| 3 | 24PIN HDMI扩展接口 | 可通过HDMI转接板接入HDMI显示屏 |
| 4 | CSI摄像头接口 | CAM0:默认使能 CAM1:GPIO38低电平使能 CAM3:GPIO38高电平使能 |
| 5 | Micro SD卡接口 | 用于接入带系统的Micro SD卡 |
| 6 | 36PIN GPIO扩展接口 | 可通过转接板扩展串口和Raspberry Pi GPIO |
| 7 | 10PIN I2C扩展接口 | 可用于连接ICM20948补光板 |
| 8 | USB接口 | 用于烧写镜像或作为常规USB接口使用 |
| 9 | 5V电源输入接口 | - |
| 10 | RTC电池座 | 可装入CR1220纽扣电 |
| 11 | DS1307 | RTC时钟芯片 |
| 12 | USB BOOT ENABLE切换开关 | 切换到EN:可通过USB接口烧录镜像 切换到DIS:USB接口作为常规的USB口使用 |
| 13 | 用户按键 | - |
串口转接板
| 标号 | 名称 | 说明 |
| 1 | Raspberry Pi GPIO接口 | 可用于接入树莓派外围模块 |
| 2 | 36PIN GPIO扩展接口 | 接到双目视觉底板 |
| 3 | USB TO UART接口 | 方便通过串口终端控制树莓派或直接供电 |
| 4 | CH340 | USB转串口芯片 |
| 5 | 串口电源开关 | 切换到OPEN:断开USB转串口供电电源 切换到Link:连接USB转串口电源 |
ICM2948补光板
| 标号 | 名称 | 说明 | |
| 1 | ICM-20948 | 加速度计特性 | 分辨率:16位 |
| 量程(可选):±2、±4、±8、±16g | |||
| 工作电流:68.9uA | |||
| 陀螺仪特性 | 分辨率:16位 | ||
| 量程(可选):±250、±500、±1000、±2000°/sec | |||
| 工作电流:1.23mA | |||
| 磁力计特性 | 分辨率:16位 | ||
| 量程:±4900μT | |||
| 工作电流:90uA | |||
| 2 | 白色补光灯 | 可以通过GPIO40控制 | |
| 3 | 850nm红外补光灯 | 可以通过GPIO41控制 | |
| 4 | 10PIN I2C接口 | 可以通过排线连接到CM3底板 | |
| 5 | 6PIN I2C接口 | 可以通过跳线连接到主板 | |
2 烧录镜像
2.1 烧写镜像到Compute Module 3/Compute Module 3+
如果你使用的是树莓派 Compute Module 3 或者 Compute Module 3+。这几款带有 eMMC的计算模块的话,使用的时候需要把镜像烧写到计算模块上的eMMC内,否则无法使用。
烧录到eMMC的步骤如下:
1)电脑上运行RPiboot_Setup软件,安装树莓派 USB 驱动,安装前建议先关掉杀毒软件。安装成功后,在开始文件夹下会有一个 rpiboot.exe软件,如下图所示:
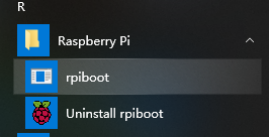
2)将STEREO扩展板上的USB SLAVE ENABLE 开关切换到EN一端
3)接上计算模块(带eMMC的计算模块)
4)将STEREO扩展板上的USB接口通过USB线连接至PC
6)此时,以管理员权限打开软件rpiboot.exe,PC将自动识别计算模块内的eMMC为U盘
7)运行Win32DiskImager-烧录镜像软件,选择镜像,将镜像烧录到eMMC中
注:如果原来已经烧录过镜镜,可以先用Panasonic_SDFormatter-SD卡格式化软件进行格式化后,在烧录。
8)烧录完成后,断开连接USB线。断开电源后,重新接上电源到STEREO扩展板的PWR接口,即可从eMMC启动系统
注意:
- 在烧写过程中,PC机不要另外对其他USB设备进行读写操作,避免出现冲突;
- 树莓派官方提供的镜像,默认的帐号是:pi 密码是:Raspberry。
- 由于CM3的eMMC只有4G(最新的 CM3+扩大了eMMC的容量,可以支持正常的树莓派镜像了),所以烧录的镜像大小不可以超过4G。因此,如果烧录Raspbian,只能使用Lite版本的镜像。如果想要GUI的。可以在安装完成后运行下面的指令安装 GUI:
sudo apt-get update sudo apt-get install raspberrypi-ui-mods
如果你使用STEREO扩展板没办法正常烧录程序,请尝试以下步骤:
- 使用WIN10系统进行烧录,多数客户反馈WIN7或linux系统烧录不稳定。
- 确定你的CM3/CM3+版本是否正常,eMMC背面会多一颗IC。只有eMMC版本的,才可以通过当前方式烧录。不带eMMC的,请参考"烧写镜像到Compute Module 3 Lite或Compute Module 3+ Lite"。
- 注意PWR接口需要接入5V电源适配器。
- 更换一条USB数据线。
- 更换一个PC机的USB接口。
- 尝试重启PC机。
- 尝试重新拔插CM3/CM3+。
- 尝试在另一台电脑烧录。
2.2 烧写镜像到Compute Module 3 Lite或Compute Module 3+ Lite
烧写镜像到Lite的操作为:
1、下载好像烧录的镜像。
2、将TF卡用读卡器插到电脑,TF卡最低要求8G(建议使用16G或32G)。
3、打开Win32DiskImager-烧录镜像软件,选择第1步准备的镜像烧录。(同烧录树莓派镜像一样)
4、烧录成功后,把TF卡插到STEREO扩展板板的TF卡卡槽,上电即可。
3 连接DSI屏幕
本次实验采用的DSI屏幕型号为:4.3inch DSI LCD,亦可采用树莓派基金会提供的树莓派屏幕
- 1: 确保断电状态下操作
- 2: 将15Pin FPC线连接STEREO扩展板的DISP1接口和DSI屏幕
- 3: 连接电源
- 4: 等待几秒后屏幕启动
注意:
- 如果使用官方的镜像,需要将dt-blob.bin复制到/boot目录下才可以正常使用。
4 连接HDMI屏幕
本次实验采用的HDMI屏幕型号为:7inch HDMI LCD (H) (带外壳)
1、取下DSI屏幕,将HDMI转接板接入到STEREO的HDMI接口
2、接上HDMI屏幕,(如果HDMI屏幕与DSI屏幕一起接入,那么树莓派将仅驱动DSI屏幕)
3、更改TF卡中的config.txt文件修改分辨率,针对此次使用的屏幕型号7inch HDMI LCD (H) (带外壳),需要在config.txt最后添加如下语句:
max_usb_current=1 hdmi_force_hotplug=1 config_hdmi_boost=10 hdmi_group=2 hdmi_mode=87 hdmi_cvt 1024 600 60 6 0 0 0
3、更改完后,重启树莓派,即可驱动HDMI屏幕
5 连接CSI摄像头
5.1 测试树莓派摄像头
测试树莓派摄像头的方法为:
- 确保镜像为从微雪百科下载,该镜像配置好了设备树,不作修改即可通过命令驱动两个摄像头。
- 连接摄像头到CAM0和CAM1接口,本次实验采用的CSI摄像头型号为:IMX219-77 Camera。
- 连接上后,开机,在开机后,即可检查摄像头效果:
- 查看接入的第一个摄像头画面:
sudo raspivid -t 0 -cs 0
- 查看接入的第二个摄像头画面:
sudo raspivid -t 0 -cs 1
其中-cs参数表示接入的是第几个摄像头,但-cs参数表示的摄像头号和板子及外壳丝印并不完全一致(参数-cs表示的是接入的第几个摄像头,若仅接入了一个摄像头到CAM1接口,则查看该摄像头命令的-cs参数为0,以表示接入的第0个摄像头)。
5.2 源镜像,修改设备树以驱动摄像头
若使用我们提供的镜像,则已经配置好了设备树,这一步可直接跳过,若使用的是官方提供的全新镜像,则需要重新配置设备树。
- 运行raspi-config,选择Interfacing Options->Camera->Yes->Finish-Yes,reboot系统,打开enable camera。
- 下载官方提供的设备树文件,树莓派基金会设备树 介绍链接,树莓派基金会设备树 下载链接1,下载链接2
- 在下载完设备树文件后,接下来,需要修改设备树文件,具体设备树修改如下:
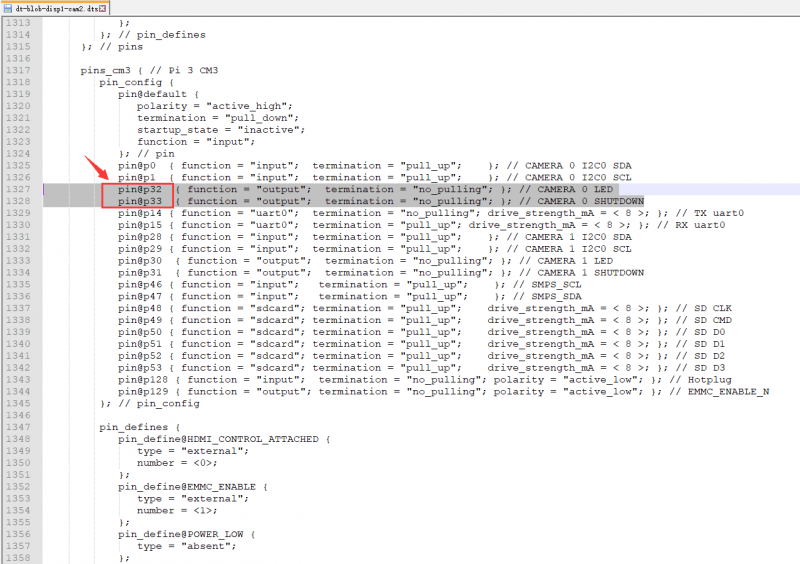
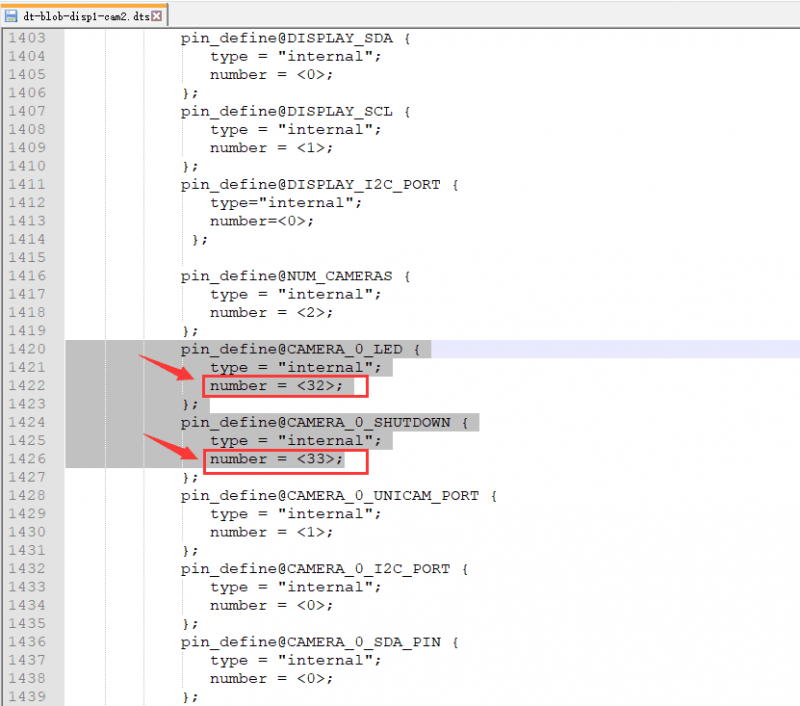
即:对比官方的设备树文件,具体修改为:Camera0的LDE与SHUTDOWN从原来的4,5引脚修改为32,33引脚。
- 在修改设备树文件后,编译设备树文件,编译方法如下:
dtc -I dts -O dtb -o dt-blob.bin dt-blob-disp1-cam2.dts
- 编译后,会生成一个dt-blob.bin文件,将这个文件直接复制(代替)到boot目录下即可。
- 重启,通过以下命令即可测试双摄像头:
sudo raspivid -t 0 -cs 0 sudo raspivid -t 0 -cs 1
如何使用CAM3接口
CAM3接口和CAM1接口是通过GPIO38引脚来切换的
如果将GPIO38接口设置为高电平,CS1接口调用的为CAM3接口的摄像头
如果将GPIO38接口设置为低电平,CS1接口调用的为CAM1接口的摄像头
- 运行下面的程序
cd ~/CM_STEREO_BOARD sudo chmod +x CAM3_CAM1_Switch.sh ./CAM3_CAM1_Swtich.sh 1
- ./CAM3_CAM1_Switch.sh 1 切换使用CAM3接口
- ./CAM3_CAM1_Switch.sh 1 切换使用CAM1接口
- 切换好了之后再运行摄像头指令测试
sudo raspivid -t 0 -cs 1
6 测试ICM20948
- 首先下载示例程序
wget http://www.waveshare.net/w/upload/d/d8/CM_STEREO_BOARD.zip unzip CM_STEREO_BOARD.zip
- 将ICM20948补光灯板通过10pin排线接到STEREO扩展板上
- 开启I2C接口
sudo raspi-config
- 选择Interfacing Options -> I2C -> Yes->OK
- 检测一下I2c地址
i2cdetect -y 1
- 可以检测到68 69两个地址,说明模块连接正常
- 其中68是RTC的地址,69是ICM20948芯片的地址
- 运行以下指令测试ICM20948
cd ~/CM_STEREO_BOARD/10Dof-D_Demo/ sudo make sudo ./10Dof-D
- 运行程序之后终端界面会打印ICM20948芯片的信息
- Ctrl+c可以关闭程序
7 测试RTC
- STEREO扩展板留有RTC备用电池座,你可以接入CR1220纽扣电池使用,电池需要自行另外购买
- 修改rc.local文件
sudo nano /etc/rc.local
- 将以下的语句添加到exit0前面
sudo modprobe i2c-dev & sudo modprobe i2c-bcm2708 & echo "ds1307 0x68" | sudo tee /sys/class/i2c-adapter/i2c-1/new_device &
- 重启系统
sudo reboot
- 重启之后重新检测一下I2c地址,会发现原来的68地址变成了UU,这个是正常现象
- 读取RTC时间
sudo hwclock -r
- 指令运行之后会打印出当前的网络时间,如果时间不对,在系统中设置一下时区再测试一下即可
- 你也可以将RTC时间写入系统
sudo hwclock -s
7 测试补光灯和按键
在ICM20948的板上,板载了两个补光灯,一个是白色补光灯,一颗是红外补光灯。这里我们结合STEREO板上的按键来测试补光灯功能
- 运行指令
cd ~/CM_STEREO_BOARD/ sudo python KEY_LED.py
- 成功运行程序之后,红外补光灯会亮起,按下按键会切换红外补光灯和白色补光灯
- 注意白色补光灯亮度比较高,测试的时候遮挡一下避免直接照射眼睛
- Ctrl+C可以终止程序
8 测试串口扩展板
- 将串口扩展板通过36PIN排线接入到STEREO板上
- 用USB线将串口扩展板上的USB口接到电脑
- 树莓派系统开启串口调试接口功能
sudo raspi-config
- 选择Interfacing Options -> Serial -> Yes -> No -> OK
- 重启系统,然后再电脑端打开putty软件,使用串口登录树莓派即可
资料
文档
程序
软件
镜像
- Compute Module 3 Lite/3+/3+Lite已配置好镜像
链接;https://pan.baidu.com/s/1siMcit_ka03YUi3eHZ_ZLA 提取码: aqxz
开发资料
FAQ