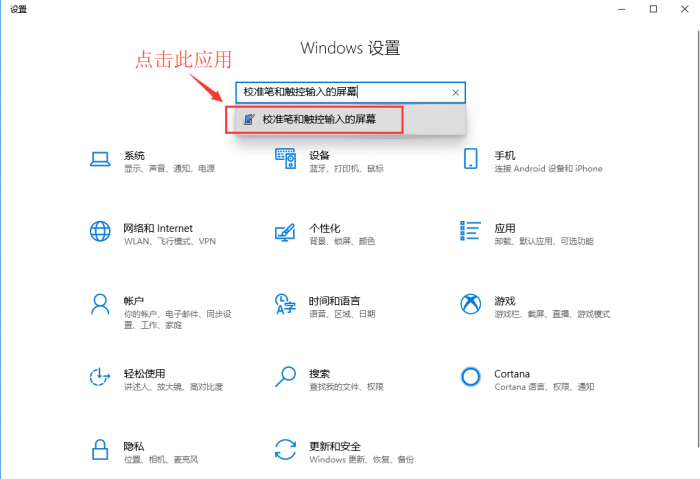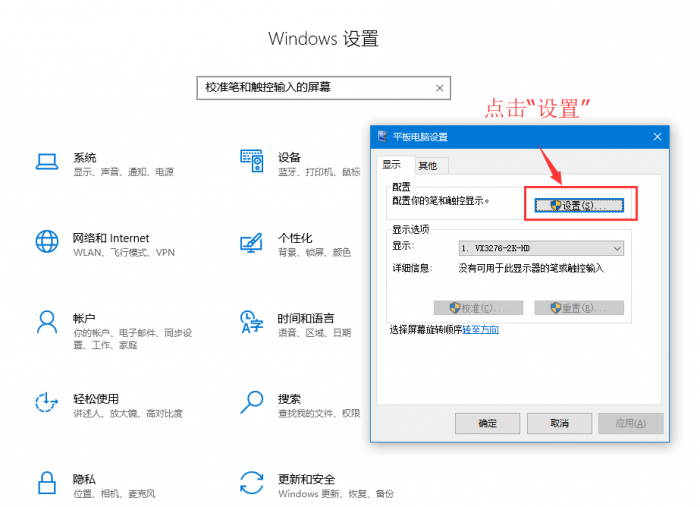“8inch 1536x2048 LCD”的版本间的差异
小 (文本替换 - 替换“<h1>技术支持</h1>”为“=售后=”) |
|||
| 第153行: | 第153行: | ||
[[File:8-2K-4.jpg|600px]] | [[File:8-2K-4.jpg|600px]] | ||
| − | + | =售后= | |
{{LCD Service}}</div> | {{LCD Service}}</div> | ||
</div> | </div> | ||
2023年1月14日 (六) 14:57的版本
基本介绍
概述
本产品是通用的8寸HDMI显示屏,1536x2048分辨率,带电容触摸面板。支持树莓派,也可作为计算机显示器。
特性
•8英寸IPS屏幕,1536x2048硬件分辨率
•10点电容触控,带钢化玻璃面板,硬度达6H
•使用全贴合触摸工艺,显示效果更佳
•配合Raspberry Pi4B使用时,支持Raspberry Pi OS / Ubuntu 和 Kali
•作为计算机显示器使用时,支持Windows 11 / 10 / 8.1 / 8 / 7
•内置高保真喇叭,带3.5mm音频,支持HDMI音频输出
•全金属CNC合金外壳
产品参数
| 项目 | 描述 | 单位 |
|---|---|---|
| 产品型号 | 8inch 1536x2048 LCD | / |
| 尺寸 | 8.0 | Inch |
| 可视角度 | 178 | Deg |
| 分辨率 | 1536x2048 | Pixels |
| 整机尺寸 | 190.00(H)×128.00(V)×11(D) | mm |
| 显示区域 | 159.74(H)×119.80(V) | mm |
| 像素间距 | 0.026(V) x 0.078(H) | mm |
| 色域 | 66% | NTSC |
| 最大亮度 | 470 | cd/m² |
| 对比度 | 1000:1 | / |
| 背光调节 | 按键调光 | / |
| 刷新率 | 60 | Hz |
| 显示接口 | 标准HDMI接口 | / |
| 电源接口 | 5V Type-C供电 | / |
| 功耗 | 4 | Watt |
| 重量 | 311 | g |
电气规格
| 参数 | 最小值 | 标准值 | 最大值 | 单位 | Note |
| 输入电压 | 4.75 | 5.00 | 5.25 | V | Note 1 |
| 输入电流 | 750 | 800 | TBD | mA | Note 2 |
| 工作温度 | 0 | 25 | 60 | ℃ | Note 4 |
| 存储温度 | -10 | 25 | 70 | ℃ | Note 4 |
•Note 1:输入电压超过最大值或操作不当可能会对设备造成永久性损坏。
•Note 2:输入电流需≥750mA,否则将导致启动失败或者显示异常,长时间处于异常状态可能会对设备造成永久性损坏。
•Note 3:请不要将显示屏长期置于高温高湿的存储环境,显示屏需在极限值范围内工作,否则将可能损坏显示屏。
EDID时序参数
如果主控板的系统可以自动识别EDID进行显示,则无需额外设置相关时序参数。
否则可以参考如下EDID设置:
| Pixel Clock | H Adressable | H Blanking | V Adressable | V Blanking | H Front Porch | H Sync Width | V Front Porch | V Sync Width | H Image Size | V Image Size | H Border | V Border |
|---|---|---|---|---|---|---|---|---|---|---|---|---|
| 295.00 | 1536 | 724 | 2048 | 80 | 200 | 64 | 60 | 10 | 294 | 165 | 0 | 0 |
接口介绍
使用教程
搭配树莓派4代使用
硬件连接:
1. 将Touch接口连接到树莓派的USB接口
2. 将HDMI接口连接到树莓派HDMI接口

软件设置:
支持树莓派的Raspberry Pi OS / Ubuntu / Kali 和 Retropie系统。 当LCD工作于树莓派这些系统时,必须手动设置分辨率,否则会导致显示分辨率不正确,影响体验。
1. 请在树莓派官网下载最新版本的镜像
2. 将压缩文件下载到PC上,并解压得到.img文件
3. TF卡连接到PC,使用SDFormatter软件格式化TF卡
4. 打开Win32DiskImager软件,选择第1步准备的系统镜像,点击write烧写系统镜像
5. 烧写完成后,打开TF卡根目录的config.txt文件,在config.txt最后加入以下代码,保存并安全弹出TF卡
hdmi_group=2 hdmi_mode=87 config_hdmi_boost=4 hdmi_pixel_freq_limit=356000000 hdmi_timings=1536 0 500 66 158 2048 0 60 10 10 0 0 0 60 0 295000000 3 max_framebuffer_width=1536 max_framebuffer_height=2048 framebuffer_width=1536 framebuffer_height=2048
6. 将TF卡插入树莓派,给树莓派上电,正常等待几秒后可正常显示
显示旋转
如果你使用的是Pi4,可以通过以下方式进行旋转:
- 1. 打开Screen Configuration。
- 2. 如下图设置旋转。
- 3. 旋转触摸后,即可正常使用。
如果你使用的是Pi3+,或更老的版本,则通过以下方式进行旋转:
- 1. 在config.txt文件中加入语句(config文件位于TF卡根目录,即/boot中):
display_rotate=1 #1:90;2: 180; 3: 270
- 2. 保存后重启树莓派即可
sudo reboot
触摸旋转
在进行显示旋转后,由于触摸并没有随着显示角度做出更改,导致触摸位置不对。所以需要对触摸做出修改。通过取卡针或镊子,按以下位置,进行触摸旋转。
(为了避免误触,我们把Rotate Touch按键藏在外壳里面)
搭配PC机使用
支持Windows 11 / 10 / 8.1 / 8 / 7系统。使用方法:
1.将LCD的Touch接口连接到PC机的USB接口,Windows会自动识别触摸功能。
2.将LCD的HDMI接口连接到PC机的HDMI接口,Windows会自动识别显示功能。

- 注意:
- 部分PC机不支持HDMI设备即插即用,一般重启系统后可正常使用。
- 若USB接口供电不足会导致LCD闪屏,通过外接5V 1A电源适配器到LCD的Power接口后,可恢复正常使用。
Windows指定触控屏
以windows10系统为例:
- 1.进入系统的Windows设置 ,在搜索栏输入并点击" 校准笔和触控输入的屏幕 " (如下图所示)
- 2.在弹出的“平板电脑设置”界面中,点击“设置”
- 3.屏幕将会出现下图的文字提示,请用手指点击触摸板,电脑将会识别其为触控屏。
外观尺寸
售后
联系人:吴工
EMAIL:3005496359@qq.com
电话:0755-83043099
QQ:3005496359
微信:扫下方二维码添加