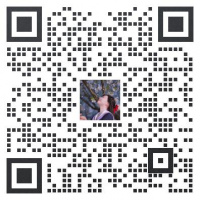7HP-CAPQLED
|
| |||||||||||||||||||||||||||||
| |||||||||||||||||||||||||||||
产品概述
本产品是通用的7寸HDMI QLED量子点显示屏,1024×600分辨率,带电容触摸面板。 支持树莓派,也可作为计算机显示器。
产品特点
- 7寸QLED量子点显示屏,具有色域高、色度纯,色彩寿命长等优点
- 硬件分辨率为1024×600,可以通过软件配置分辨率(最高可支持1920×1080)
- 10点电容式触摸控制,钢化玻璃电容触摸面板,硬度达6H
- 配合Raspberry Pi使用时,支持Raspberry Pi OS / Ubuntu / Kali 和 Retropie
- 配合Jetson Nano使用时,支持Ubuntu
- 作为计算机显示器使用时,支持Windows 11 / 10 / 8.1 / 8 / 7
- 支持主流的游戏机,如微软Xbox360、索尼PS4、任天堂SWITCH等
- 支持多国语言OSD菜单(可用于电源控制,调节亮度/对比度等)
- 带3.5mm音频接口,支持HDMI音频输出
EDID时序参数
如果主控板的系统可以自动识别EDID进行显示,则无需额外设置相关时序参数。
否则可以参考如下EDID设置:
| Pixel Clock | H Adressable | H Blanking | V Adressable | V Blanking | H Front Porch | H Sync Width | V Front Porch | V Sync Width | H Image Size | V Image Size | H Border | V Border |
|---|---|---|---|---|---|---|---|---|---|---|---|---|
| 50.25 | 1024 | 320 | 600 | 25 | 44 | 88 | 3 | 6 | 154 | 86 | 0 | 0 |
资源简介
搭配PC机使用
支持Windows 11 / 10 / 8.1 / 8 / 7系统。使用方法:
- 1)将LCD的TOUCH接口连接到PC机的USB接口。稍等片刻,Windows会自动识别触摸功能。
- 2)将LCD的HDMI接口连接到PC机的HDMI接口,大约等待5秒钟后可以看到LCD正常显示。如果需要输出声音,可以通过HP音频输出接口接入3.5mm耳机。
注意:
- 1)当PC机同时连接多个显示器时,只能通过本LCD控制主显示器上的光标,因此建议把LCD设置为主显示器。
- 2)有些PC机不支持HDMI设备即插即用,一般重启系统后可正常使用。
- 3)有些PC机可能由于USB接口供电不足,导致LCD闪屏,一般通过DC接口接入外部5V/2A电源后可正常使用。
搭配树莓派使用
支持树莓派的Raspberry Pi OS / Ubuntu / Kali 和 Retropie系统。
当LCD工作于树莓派这些系统时,必须手动设置分辨率,否则会导致显示分辨率不正确,影响体验。
请在树莓派官网下载最新版本的镜像。
1. 将压缩文件下载到PC上,并解压得到.img文件。
2. TF卡连接到PC,使用SDFormatter软件格式化TF卡。
3. 打开Win32DiskImager软件,选择第1步准备的系统镜像,点击write烧写系统镜像。
4. 烧写完成后,打开TF卡根目录的config.txt文件,在config.txt最后加入以下代码,保存并安全弹出TF卡。
hdmi_force_hotplug=1 config_hdmi_boost=10 hdmi_group=2 hdmi_mode=87 hdmi_cvt 1024 600 60 6 0 0 0
5. 将TF卡插入树莓派,将LCD的Touch接口连接到树莓派的USB接口,将LCD的HDMI接口连接到树莓派的HDMI接口。
6. 给树莓派上电,正常等待几秒后可正常显示。
注:在2021年12月2日,树莓派的Raspberry Pi OS分成了两个分支,分别是Buster分支和Bullseye分支。
其中Buster分支是老系统的延续,更为稳定。Bullseye分支则添加了一些新的功能,使用了开源的库和新的接口。当前Bullseye分支刚发布不久,还不太稳定。
如果你是工业用户,强烈建议使用Buster分支。
如果你使用的Buster分支的系统,则按上面的配置即可使用。如果使用的是Bullseye分支的系统,需要将默认的KMS驱动修改为FKMS驱动才可以正常显示系统桌面。
修改方法:打开TF卡根目录的config.txt文件,在config.txt中将
dtoverlay=vc4-kms-v3d
修改为
dtoverlay=vc4-fkms-v3d
如果你需要在Bullseye分支的系统下使用CSI摄像头。由于该分支默认使用libcamera摄像头库,该库不支持FKMS驱动。
所以除了上面修改外,还需要安装Raspicam摄像头库。
安装方法如下:
在终端运行以下指令:
cd ~ sudo apt install cmake git clone https://github.com/raspberrypi/userland cd userland ./buildme sudo cp build/bin/* /bin/
之后执行以下指令关机:
poweroff
在将树莓派摄像头连接到树莓派的CSI接口上,重新给树莓派上电,系统启动后,执行以下命令即可:
拍照
raspistill -o image.jpg
摄像
raspivid -o video.h264 -t 10000
树莓派软件调光
Bullseye系统
wget https://www.waveshare.net/w/upload/0/01/Brightness-HDMI.zip unzip Brightness-HDMI.zip cd Brightness-HDMI sudo chmod +x install.sh ./install.sh
注意:仅Rev4.1版本支持USB调光功能
Bookworm系统
wget https://www.waveshare.net/w/upload/3/36/Raspios-bookworm-7HP-Backlight.zip unzip Raspios-bookworm-7HP-Backlight.zip cd 32 #cd 64 sudo chmod +x 7H_Backlight
运行完成后进入对应文件夹双击图标运行驱动。 注意:仅Rev4.1版本支持USB调光功能
连接Jetson Nano使用
连接Jetson Nano使用的时候,不需要另外做软件配置。
- 1)将LCD的TOUCH接口连接到Jetson Nano的USB接口。
- 2)将LCD的HDMI接口连接到Jetson Nano的HDMI接口,大约等待5秒钟后可以看到LCD正常显示。如果需要输出声音,可以通过HP音频输出接入3.5mm耳机。
注意:
- 1)可能由于Jetson Nano 的USB接口供电不足,导致LCD闪屏,一般通过DC接口接入外部5V/2A电源后可正常使用。
- 2)HP音频接口在使用的时候,可能需要在系统中设置一下声音输出设置。
搭旭日® X3派使用
支持ubuntu20.04系统
请在地平线开发者中心 下载ubuntu20.04镜像文件, 并根据旭日X3派用户手册烧写系统。
z
使用方法:
- 1)将LCD的TOUCH接口连接到X3 PI的USB接口。
- 2)将LCD的HDMI接口连接到X3 PI的HDMI接口
- 3)连接5V电源到X3 PI上电启动
注意:
- 1)如果你是在X3派正常启动后接入屏幕,如果屏幕没有反应,请重新启动X3派。
软件
3D图纸
其他教程
教程
disable_splash=1
将自定义图片替换此目录的图片即可 /usr/share/plymouth/themes/pix/splash.png
树莓派长按右键软件安装
测试环境:2022-04-04-raspios-bullseye-armhf 32位系统
支持型号:支持微雪电子DSI LCD、DPI LCD和HDMI LCD电容触摸屏系列的32位系统,64位系统默认不支持
wget https://www.waveshare.net/w/upload/1/18/Evdev-right-click-emulation.zip unzip Evdev-right-click-emulation.zip cd evdev-right-click-emulation sudo apt install build-essential libevdev2 libevdev-dev -y sudo cp 'out/evdev-rce' '/usr/local/bin/' sudo chmod +x '/usr/local/bin/evdev-rce'
输入命令
sudo evdev-rce
运行之后即可触摸长按实现右键功能
设置 pi用户可以执行
sudo usermod -G 'input' -a pi echo 'uinput' | sudo tee -a /etc/modules sudo nano /etc/udev/rules.d/99-uinput.rules
在99-uinput.rules文件中添加
KERNEL=="uinput", MODE="0660", GROUP="input"
保存,再在终端运行
sudo udevadm control --reload-rules sudo udevadm trigger
然后重启
sudo reboot
重启后运行(此时不需要sudo)
evdev-rce
运行之后即可触摸长按实现右键功能
设置开机启动
在终端输入
sudo mkdir ~/.config/autostart sudo nano ~/.config/autostart/right_click.desktop
在right_click.desktop增加如下
[Desktop Entry] Version=1.0 Type=Application Name=evdev-rce GenericName=Enable long-press-to-right-click gesture Exec=env LONG_CLICK_INTERVAL=1000 LONG_CLICK_FUZZ=200 /usr/local/bin/evdev-rce Terminal=true StartupNotify=false
如果要修改灵敏度则可以修改 LONG_CLICK_INTERVAL=1000 LONG_CLICK_FUZZ=200 这两者参数大小,.
60Hz
取决于系统,如果系统有休眠,那屏幕也会黑屏。如果是树莓派官方系统,默认十分钟左右无动作是有休眠的。