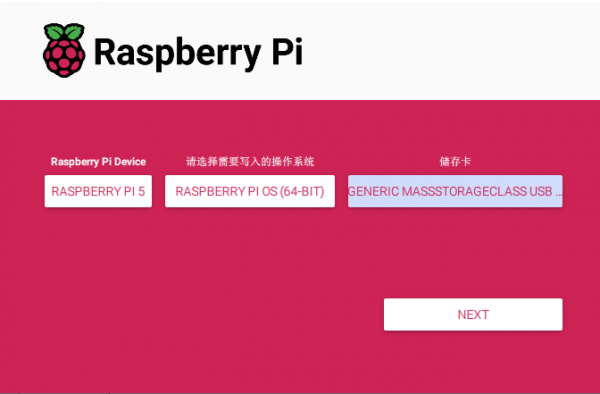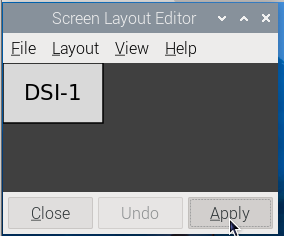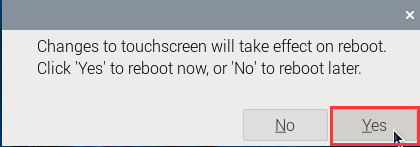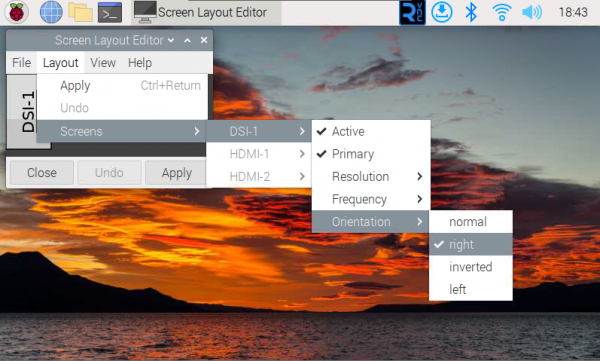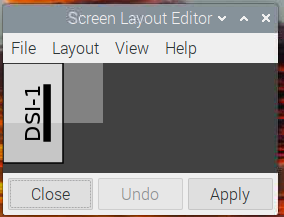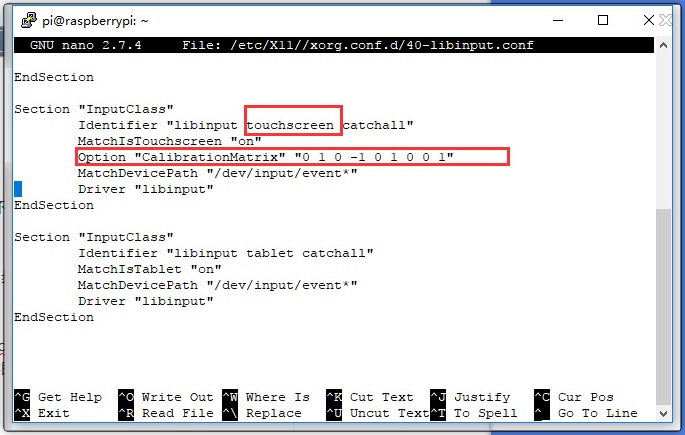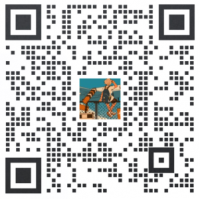“4.3inch DSI LCD”的版本间的差异
Waveshare-eng09(讨论 | 贡献) |
|||
| (未显示5个用户的58个中间版本) | |||
| 第1行: | 第1行: | ||
| − | <div class="wiki-pages | + | <div class="wiki-pages pink-color"> |
| − | + | = 产品特点 = | |
| − | + | * 4.3寸IPS显示屏,硬件分辨率为800×480 | |
| − | + | * 电容式5点触摸控制 | |
| − | + | * 钢化玻璃电容触摸面板,硬度达6H | |
| − | + | * 支持Pi5/4B/CM4/3B+/3A+/3B/CM3/CM3+/2B/B+/A+ | |
| + | * 直接通过Raspberry Pi的DSI接口驱动LCD,刷新率可达60Hz | ||
| + | * 配合Raspberry Pi使用时,支持Raspberry Pi OS / Ubuntu / Kali 和 Retropie,免驱 | ||
| + | * 配合VisionFive2使用时,支持Debian,单点触控,免驱 | ||
| + | * 配合Tinker Board 2使用时,支持Linux/Android,五点触控,免驱 | ||
| + | * 配合Core3566使用时,支持Debian/Ubuntu,五点触控,免驱 | ||
| + | * 支持通过软件控制背光亮度 | ||
| − | + | = 硬件连接 = | |
| − | + | ==搭配Pi 4B/3B+/3A+/3B/2B/B+/A+使用== | |
| − | | | + | * 使用FFC线,将4.3inch DSI LCD连接到Raspberry Pi主板的15PIN DSI接口。 |
| − | | | + | * 为了方便使用,可以把Raspberry Pi主板通过螺丝固定的4.3inch DSI LCD的背面,并组装上铜柱。如下图所示: |
| − | + | : [[File:4.3inch-DSI-LCD-2.jpg|600px]] | |
| − | | | + | |
| − | + | ==搭配Pi 5/CM4/CM3+/CM3使用使用== | |
| − | + | * 使用DSI-Cable-12cm线材,将4.3inch DSI LCD连接到Raspberry Pi主板的22PIN DSI1接口。 | |
| − | + | * 为了方便使用,可以把Raspberry Pi 5通过螺丝固定的4.3inch DSI LCD的背面,并组装上铜柱。如下图所示: | |
| − | + | [[File:DSC_0326.jpg|600px]] | |
| − | + | ||
| − | + | = 软件设置 = | |
| − | }} | + | == Raspberry Pi OS镜像烧录 == |
| − | {{ | + | 用于树莓派的Raspberry Pi OS / Ubuntu / Kali 和 Retropie系统。 |
| − | + | * 1. 将TF卡连接到PC,下载并使用[https://www.raspberrypi.com/software Raspberry Pi Imager]进行烧录对应系统镜像。 | |
| − | == | + | [[File:800x480-DSI-LCD-0.png|600px]] |
| − | + | * 2. 镜像烧写完成后,打开TF卡根目录的config.txt文件,在config.txt最后加入以下代码,保存并安全弹出TF卡。 | |
| − | == | + | <syntaxhighlight lang="c"> |
| − | + | dtoverlay=vc4-kms-v3d | |
| − | == | + | dtoverlay=vc4-kms-dsi-7inch |
| − | + | </syntaxhighlight> | |
| − | + | * 3. 将TF卡插入树莓派,给树莓派上电,正常等待几秒后可以进入显示,系统启动后可以正常触摸。 | |
| + | <!-- {{Bullseye和Buster版本说明}} --> | ||
| + | |||
| + | {{800*480 DSI LCD软件调光}} | ||
| + | {{DSI-LCD-Bookworm-Rotate}} | ||
| + | {{800*480 DSI LCD显示旋转}} | ||
| + | <!-- | ||
| + | === 软件设置 === | ||
| + | 用于树莓派的Raspberry Pi OS / Ubuntu / Kali 和 Retropie系统。 | ||
| + | |||
| + | :1. 请在[https://www.raspberrypi.com/software/operating-systems/ 树莓派官网]下载最新版本的镜像。将压缩文件下载到PC上,并解压得到.img文件。 | ||
| + | :2. TF卡连接到PC,使用[https://{{SERVERNAME}}/w/upload/d/d7/Panasonic_SDFormatter.zip SDFormatter]软件格式化TF卡。 | ||
| + | :3. 打开[https://{{SERVERNAME}}/w/upload/7/76/Win32DiskImager.zip Win32DiskImager]软件,选择第1步准备的系统镜像,点击write烧写系统镜像。 | ||
| + | :4. 烧写完成后,打开TF卡根目录的config.txt文件,在config.txt最后加入以下代码,保存并安全弹出TF卡。 | ||
| + | <syntaxhighlight lang="c"> | ||
| + | dtoverlay=vc4-kms-v3d | ||
| + | dtoverlay=vc4-kms-dsi-7inch | ||
| + | </syntaxhighlight> | ||
| + | :5. 将TF卡插入树莓派,给树莓派上电,正常等待几秒后可以进入显示,系统启动后可以正常触摸。 | ||
| + | --> | ||
| + | <!--注:在2021年12月2日,树莓派的Raspberry Pi OS分成了两个分支,分别是Buster分支和Bullseye分支。 | ||
| + | |||
| + | 其中Buster分支是老系统的延续,更为稳定。Bullseye分支则添加了一些新的功能,使用了开源的库和新的接口。当前Bullseye分支刚发布不久,还不太稳定。 | ||
| + | |||
| + | 如果你是工业用户,强烈建议使用Buster分支。 | ||
| + | |||
| + | 如果你使用的Buster分支的系统,镜像无需任何改何修改即可正常使用。如果使用的是Bullseye分支的系统,还需要进行以下修改。 | ||
| + | |||
| + | 在config.txt文件中注释以下语句(config文件位于TF卡根目录,即/boot中): | ||
| + | #camera_auto_detect=1 | ||
| + | #dtoverlay=vc4-kms-v3d | ||
| + | |||
| + | 在[all]下方添加以下语句: | ||
| + | dtoverlay=vc4-fkms-v3d | ||
| + | start_x=1 | ||
| + | |||
| + | 保存后重启树莓派即可 | ||
| + | sudo reboot | ||
| + | |||
| + | 如果你需要在Bullseye分支的系统下使用CSI摄像头。由于该分支默认使用libcamera摄像头库,该库不支持FKMS驱动。 | ||
| + | |||
| + | 所以除了上面修改外,还需要安装Raspicam摄像头库。 | ||
| + | |||
| + | 安装方法如下: | ||
| + | |||
| + | 在终端运行以下指令: | ||
| + | cd ~ | ||
| + | sudo apt install cmake | ||
| + | git clone https://github.com/raspberrypi/userland | ||
| + | cd userland | ||
| + | ./buildme | ||
| + | sudo cp build/bin/* /bin/ | ||
| + | 之后执行以下指令关机: | ||
| + | poweroff | ||
| + | 在将树莓派摄像头连接到树莓派的CSI接口上,重新给树莓派上电,系统启动后,执行以下命令即可: | ||
| + | |||
| + | 拍照 | ||
| + | raspistill -o image.jpg | ||
| + | |||
| + | 摄像 | ||
| + | raspivid -o video.h264 -t 10000 | ||
| + | --> | ||
| + | == 屏幕休眠 == | ||
| + | 在树莓派终端运行以下指令,屏幕即可进入休眠状态: | ||
| + | xset dpms force off | ||
| + | '''注:该指令仅适用于Bullseye和Buster系统。''' | ||
| + | == 禁用触摸 == | ||
| + | 在config.txt文件最后,加入以下对应禁用触摸的命令(config文件位于TF卡根目录,也可以通过命令访问:sudo nano /boot/config.txt): | ||
| + | disable_touchscreen=1 | ||
| + | '''注:添加指令后需重启生效。''' | ||
| + | <!-- | ||
| + | == 树莓派长按右键设置 == | ||
| + | {{电容屏右键触摸}} | ||
| + | --> | ||
| + | <h1>资料</h1> | ||
| + | ==相关资料== | ||
| + | *[https://www.waveshare.net/w/upload/2/28/4.3inch_DSI_LCD_Drawing.zip 4.3inch DSI LCD 3D图纸] | ||
| + | ==软件== | ||
| + | {{RPI-LCD Software}} | ||
| − | + | =FAQ= | |
| − | < | + | <!-- |
| − | {{FAQ| | + | {{FAQ|在2021-10-30-raspios-bullseye-armhf版本的系统配合摄像头使用时会报错?| |
| − | + | 执行以下命令: | |
| − | + | sudo raspi-config -> Advanced Options -> Glamor -> Yes(Enabled) -> Ok -> Finish -> Yes(Reboot) | |
| − | |||
| − | |||
|||}} | |||}} | ||
{{FAQ|4.3inch DSI LCD在睡眠时会不会自动关闭背光?| | {{FAQ|4.3inch DSI LCD在睡眠时会不会自动关闭背光?| | ||
不会 | 不会 | ||
|||}} | |||}} | ||
| − | {{FAQ| | + | {{FAQ|如何控制4.3inch DSI LCD进入休眠模式?| |
| − | + | 使用'''xset dpms force off''' 和 '''xset dpms force on'''命令来控制屏幕休眠和唤醒 | |
| − | + | |||}} | |
| − | + | --> | |
| + | {{FAQ|4.3inch DSI LCD功耗是多少?| | ||
| + | 使用树莓派DSI接口供电,功耗约1.2W左右。 | ||
|||}} | |||}} | ||
| − | {{FAQ|4.3inch DSI | + | {{FAQ|4.3inch DSI LCD的最大亮度是多少?| |
| − | + | 370cd/m² | |
| − | + | |||}} | |
| − | [[File:4.3DSI-1.png| | + | {{FAQ|4.3inch DSI LCD整体的厚度是多少?| |
| + | 14.05mm | ||
| + | |||}} | ||
| + | {{FAQ|4.3inch DSI LCD如何使用PWM控制背光?| | ||
| + | 默认状态是支持软件调节的,建议查看[[#背光控制]],也可以按以下方法进行PWM控制背光:<br> | ||
| + | Rev2.1版本:<br> | ||
| + | 如下图,先去掉原来焊接的电阻,在将该电阻的焊盘(左焊盘)连接到树莓派的P1脚,就可以用GPIO去控制背光。 | ||
| + | [[File:4.3DSI-brightness-1.png|600px]] | ||
*gpio -g pwm 18 0 | *gpio -g pwm 18 0 | ||
*gpio -g mode 18 pwm (占用管脚为PWM管脚) | *gpio -g mode 18 pwm (占用管脚为PWM管脚) | ||
| 第57行: | 第148行: | ||
*控制亮度: | *控制亮度: | ||
*gpio -g pwm 18 X(X取值在0~1024之间,0最暗,1024最亮) | *gpio -g pwm 18 X(X取值在0~1024之间,0最暗,1024最亮) | ||
| + | |||
| + | PS:默认出厂最低亮度为可视状态,如需完全关闭背光实现黑屏效果,可以将下图100K电阻手动改为68K电阻: | ||
| + | [[File:4.3DSI-brightness-2.png|600px]]<br> | ||
| + | Rev2.2版本:<br> | ||
| + | 如下图,先去掉原来焊接的电阻,在将该电阻的焊盘(左焊盘)连接到树莓派的P1脚,就可以用GPIO去控制背光。<br> | ||
| + | [[File:4.3DSI-brightness-3.png|600px]]<br> | ||
| + | PS:默认出厂最低亮度为可视状态,如需完全关闭背光实现黑屏效果,可以将下图100K电阻手动改为68K电阻:<br> | ||
| + | [[File:4.3DSI-brightness-4.png|600px]]<br> | ||
|||}} | |||}} | ||
| + | {{FAQ|这款屏幕是不自动息屏的吗,还是必须执行指令才能息屏?| | ||
| + | 取决于系统,如果系统有休眠,那屏幕也会黑屏。如果是树莓派官方系统,默认十分钟左右无动作是有休眠的。 | ||
| + | |||}} | ||
| + | <!-- | ||
| + | {{FAQ|如何在树莓派5上使用4.3inch DSI LCD?| | ||
| + | 一、DSI LCD和Pi5的硬件连接如下:<br> | ||
| + | 1. 需要使用Pi5专用的DSI Cable(树莓派官方排线或者微雪的Pi5-Display-Cable-200mm),注意金手指朝向。<br> | ||
| + | 2. 优先使用Pi5的DSI1接口 | ||
| + | <pre> | ||
| + | 若使用DSI0接口,需在config.txt文件添加dtoverlay=vc4-kms-dsi-7inch,dsi0 | ||
| + | </pre> | ||
| + | [[File:DSI_FAQ_1.png|800px]]<br> | ||
| + | 二、检查DSI LCD版本号<br> | ||
| + | 1. 最新兼容Pi5的DSI LCD版本为Rev2.2,可以直接使用;<br> | ||
| + | 2. 若您是之前购买的产品,如Rev2.1版本(或者更老),由于Pi5的电源检测机制,其对DSI LCD上的电容识别为假性短路状态,从而没有启动系统。 对于此情况,您可以手动去掉以下四个位置的大电容(如下图红圈位置):<br> | ||
| + | [[File:DSI_FAQ_2.png|500px]]<br> | ||
| + | 三、软件设置:<br> | ||
| + | 用于树莓派的Bookworm系统。(请注意,Pi5目前只支持Bookworm,而不是Bullseye或者Buster。)<br> | ||
| + | 1. 请在树莓派官网:https://www.raspberrypi.com/software/operating-systems/<br> | ||
| + | 下载最新版本的Bookworm镜像。将压缩文件下载到PC上,并解压得到.img文件。<br> | ||
| + | 2. TF卡连接到PC,使用SDFormatter软件格式化TF卡。<br> | ||
| + | 3. 打开Win32DiskImager软件,选择第1步准备的系统镜像,点击write烧写系统镜像。<br> | ||
| + | 4. 烧写完成后,打开TF卡根目录的config.txt文件,在config.txt最后加入以下代码,保存并安全弹出TF卡。<br> | ||
| + | <pre>dtoverlay=vc4-kms-v3d | ||
| + | dtoverlay=vc4-kms-dsi-7inch</pre> | ||
| + | 5. 将TF卡插入树莓派,给树莓派上电,正常等待几秒后可以进入显示,系统启动后可以正常触摸。 | ||
| + | |||
| + | <pre>注意:若同时使用DSI0接口,则需额外添加指令dtoverlay=vc4-kms-dsi-7inch,dsi0</pre> | ||
| + | |||}} | ||
| + | --> | ||
</div> | </div> | ||
| − | <div class="tabbertab" title="售后"> | + | <div class="tabbertab" title="售后" id="mysupport"> |
| + | |||
| + | =售后= | ||
| + | {{Service13}}</div> | ||
</div> | </div> | ||
2024年4月27日 (六) 18:37的最新版本
产品特点
- 4.3寸IPS显示屏,硬件分辨率为800×480
- 电容式5点触摸控制
- 钢化玻璃电容触摸面板,硬度达6H
- 支持Pi5/4B/CM4/3B+/3A+/3B/CM3/CM3+/2B/B+/A+
- 直接通过Raspberry Pi的DSI接口驱动LCD,刷新率可达60Hz
- 配合Raspberry Pi使用时,支持Raspberry Pi OS / Ubuntu / Kali 和 Retropie,免驱
- 配合VisionFive2使用时,支持Debian,单点触控,免驱
- 配合Tinker Board 2使用时,支持Linux/Android,五点触控,免驱
- 配合Core3566使用时,支持Debian/Ubuntu,五点触控,免驱
- 支持通过软件控制背光亮度
硬件连接
搭配Pi 4B/3B+/3A+/3B/2B/B+/A+使用
- 使用FFC线,将4.3inch DSI LCD连接到Raspberry Pi主板的15PIN DSI接口。
- 为了方便使用,可以把Raspberry Pi主板通过螺丝固定的4.3inch DSI LCD的背面,并组装上铜柱。如下图所示:
搭配Pi 5/CM4/CM3+/CM3使用使用
- 使用DSI-Cable-12cm线材,将4.3inch DSI LCD连接到Raspberry Pi主板的22PIN DSI1接口。
- 为了方便使用,可以把Raspberry Pi 5通过螺丝固定的4.3inch DSI LCD的背面,并组装上铜柱。如下图所示:
软件设置
Raspberry Pi OS镜像烧录
用于树莓派的Raspberry Pi OS / Ubuntu / Kali 和 Retropie系统。
- 1. 将TF卡连接到PC,下载并使用Raspberry Pi Imager进行烧录对应系统镜像。
- 2. 镜像烧写完成后,打开TF卡根目录的config.txt文件,在config.txt最后加入以下代码,保存并安全弹出TF卡。
dtoverlay=vc4-kms-v3d dtoverlay=vc4-kms-dsi-7inch
- 3. 将TF卡插入树莓派,给树莓派上电,正常等待几秒后可以进入显示,系统启动后可以正常触摸。
软件调光
微雪提供了对应的应用程序(该程序仅用于Bookworm和Bullseye系统),用户可以通过以下方式下载安装使用:
wget https://www.waveshare.net/w/upload/f/f4/Brightness.zip unzip Brightness.zip cd Brightness sudo chmod +x install.sh ./install.sh
安装完成后,可以在开始菜单-》Accessories -》Brightness 打开该程序,如下图:
另外,也在终端输入以下命令可以控制背光亮度:
echo X | sudo tee /sys/class/backlight/*/brightness
其中X表示0~255中的任意数字。0表示背光最暗,255表示背光最亮。例如:
echo 100 | sudo tee /sys/class/backlight/*/brightness echo 0 | sudo tee /sys/class/backlight/*/brightness echo 255 | sudo tee /sys/class/backlight/*/brightness
Bookworm触摸屏旋转
- 1.打开"Screen Configuration"应用程序;
- 2.进入"Screen"->"DS-1"->"Touchscreen",勾选"6-0038 generic ft5x06(79)"
- 3.点击"Apply",然后关闭当前窗口,根据弹窗提示进行Reboot,即可完成指定触摸屏;
- 4.进入"Screen"->"DS-1"->"Orientation" ,勾选您需要旋转的方向,最后点击"Apply"即可完成显示和触摸同步旋转。
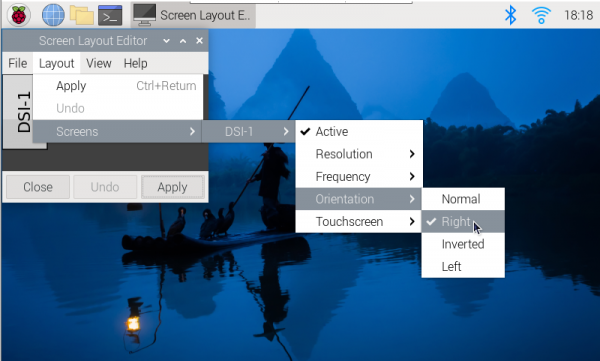
注意:仅Bookworm系统支持以上同步旋转方法。对于Bullseye和Butser系统,显示旋转后,需手动单独设置触摸旋转。
Bullseye/Buster显示旋转
- 1.打开"Screen Configuration"应用程序;
- 2.进入"Screen"->"DS-1"->"Orientation" ,勾选您需要旋转的方向,最后点击"Apply",即可完成显示旋转。
Stretch/Jessie显示旋转
对于一些比较古老的系统,它们不使用vc4-kms-v3d 或 vc4-fkms-v3d 驱动模式,显示旋转方法如下
- 1. 在config.txt文件中加入语句(config文件位于TF卡根目录,即/boot中):
display_rotate=1 #1:90;2: 180; 3: 270
- 2. 保存后重启树莓派即可
sudo reboot
触摸旋转
部分系统显示旋转后,触摸方向不一致,需要按下文操作进行触摸旋转:
1. 安装libinput
sudo apt-get install xserver-xorg-input-libinput
- 如果你安装的是Ubuntu系统,或者是Jetson Nano。安装指令为
sudo apt install xserver-xorg-input-synaptics
2. 在/etc/X11/下创建xorg.conf.d目录 (如果该目录已存在,这直接进行第3步)
sudo mkdir /etc/X11/xorg.conf.d
3. 复制40-libinput-conf 文件到刚刚创建的目录下
sudo cp /usr/share/X11/xorg.conf.d/40-libinput.conf /etc/X11/xorg.conf.d/
4. 编辑该文件
sudo nano /etc/X11/xorg.conf.d/40-libinput.conf
#找到 touchscreen的部分,在里面添加对应的旋转角度指令,然后保存即可 #90°Right触摸旋转: Option "CalibrationMatrix" "0 1 0 -1 0 1 0 0 1" #180° Inverted触摸旋转: #Option "CalibrationMatrix" "-1 0 1 0 -1 1 0 0 1" #270° Left旋转: #Option "CalibrationMatrix" "0 -1 1 1 0 0 0 0 1" 类似下图位置:
sudo reboot
完成以上步骤后触摸将会进行旋转。
屏幕休眠
在树莓派终端运行以下指令,屏幕即可进入休眠状态:
xset dpms force off
注:该指令仅适用于Bullseye和Buster系统。
禁用触摸
在config.txt文件最后,加入以下对应禁用触摸的命令(config文件位于TF卡根目录,也可以通过命令访问:sudo nano /boot/config.txt):
disable_touchscreen=1
注:添加指令后需重启生效。
资料
相关资料
软件
FAQ
使用树莓派DSI接口供电,功耗约1.2W左右。
370cd/m²
14.05mm
默认状态是支持软件调节的,建议查看#背光控制,也可以按以下方法进行PWM控制背光:
Rev2.1版本:
如下图,先去掉原来焊接的电阻,在将该电阻的焊盘(左焊盘)连接到树莓派的P1脚,就可以用GPIO去控制背光。

- gpio -g pwm 18 0
- gpio -g mode 18 pwm (占用管脚为PWM管脚)
- gpio pwmc 1000
- 控制亮度:
- gpio -g pwm 18 X(X取值在0~1024之间,0最暗,1024最亮)
PS:默认出厂最低亮度为可视状态,如需完全关闭背光实现黑屏效果,可以将下图100K电阻手动改为68K电阻:

Rev2.2版本:
如下图,先去掉原来焊接的电阻,在将该电阻的焊盘(左焊盘)连接到树莓派的P1脚,就可以用GPIO去控制背光。

PS:默认出厂最低亮度为可视状态,如需完全关闭背光实现黑屏效果,可以将下图100K电阻手动改为68K电阻:

取决于系统,如果系统有休眠,那屏幕也会黑屏。如果是树莓派官方系统,默认十分钟左右无动作是有休眠的。