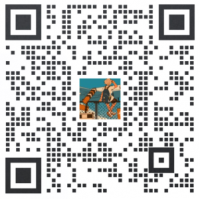“11.9inch DSI LCD”的版本间的差异
(页面内容被替换为“{{11.9inch-DSI-LCD-Manual}}”) 标签:替换 |
|||
| 第1行: | 第1行: | ||
| − | {{11.9inch-DSI-LCD-Manual}} | + | <div class="wiki-pages pink-color"> |
| + | =产品特性= | ||
| + | * 11.9寸DSI触控屏,电容式五点触摸控制 | ||
| + | * IPS显示面板,硬件分辨率为320×1480 | ||
| + | * 钢化玻璃触摸盖板,硬度可达6H | ||
| + | * 支持Pi5/4B/CM4/3B+/3A+/3B/CM3+/CM3 | ||
| + | * 直接通过Raspberry Pi的DSI接口驱动LCD,刷新率可达60Hz | ||
| + | * 配合Raspberry Pi使用时,支持Bookworm/Bullseye/Buster使用 | ||
| + | * 支持通过软件控制背光亮度 | ||
| + | |||
| + | =硬件连接= | ||
| + | == 搭配Pi4B/3B+/3B/3A+使用 == | ||
| + | 1. 使用15PIN的FPC排线,将显示屏DSI接口连接到树莓派主板的DSI接口。<br> | ||
| + | 2. 树莓派背面朝下安装到显示屏底板上,并通过4PIN顶针连通5V供电和I2C通信。<br> | ||
| + | '''安装效果如下:'''<br> | ||
| + | [[File:11.9inch-DSI-LCD-3.png|800px]]<br> | ||
| + | == 搭配Pi5/CM4/CM3+/CM3使用 == | ||
| + | 1. 使用“DSI-Cable-12cm”排线,将显示屏DSI接口连接到树莓派主板的22PIN DSI1接口。<br> | ||
| + | 2. 使用“PH2.0 4PIN 连接线”,将显示屏4PIN接口连接到树莓派主板的5V、GND引脚。(默认使用DSI接口的I2C0,若使用I2C1模式,则需额外连接SDA和SCL引脚)<br> | ||
| + | |||
| + | =软件设置= | ||
| + | == 用于Bookworm和Bullseye系统 == | ||
| + | * 1. 将TF卡连接到PC,下载并使用[https://www.raspberrypi.com/software Raspberry Pi Imager]进行烧录对应系统镜像。 | ||
| + | [[File:800x480-DSI-LCD-0.png|800px]] | ||
| + | * 2. 镜像烧写完成后,打开TF卡根目录的config.txt文件,在config.txt最后加入以下代码,保存并安全弹出TF卡。 | ||
| + | '''注意:由于Pi5/CM4/CM3+/CM3具有两个mipi DSI接口,请注意使用正确的DSI接口和指令,默认推荐使用DSI1。''' | ||
| + | <syntaxhighlight lang="c"> | ||
| + | dtoverlay=vc4-kms-v3d | ||
| + | #DSI1 Use | ||
| + | dtoverlay=vc4-kms-dsi-waveshare-panel,11_9_inch | ||
| + | #DSI0 Use | ||
| + | #dtoverlay=vc4-kms-dsi-waveshare-panel,11_9_inch,i2c1 | ||
| + | </syntaxhighlight> | ||
| + | * 3. 将TF卡插入树莓派,给树莓派上电,正常等待几秒后可以进入显示,系统启动后可以正常触摸。 | ||
| + | == 用于Buster系统 == | ||
| + | <div class="toccolours mw-collapsible mw-collapsed"> | ||
| + | === 方法一:手动安装驱动 === | ||
| + | 1. 在[https://www.raspberrypi.org/software/operating-systems/ 树莓派官网]下载最新版本的镜像,将压缩文件下载到PC上,并解压得到.img文件。<br> | ||
| + | 2. TF卡连接到PC,使用[https://{{SERVERNAME}}/w/upload/d/d7/Panasonic_SDFormatter.zip SDFormatter]软件格式化TF卡。<br> | ||
| + | 3. 打开[https://{{SERVERNAME}}/w/upload/7/76/Win32DiskImager.zip Win32DiskImager]软件,选择第1步准备的系统镜像,点击write烧写系统镜像。<br> | ||
| + | 4. 烧写完成后,将TF卡接入到树莓派上,并启动树莓派,登录树莓派的终端(可以将树莓派接到HDMI显示器或用ssh远程登录)。<br> | ||
| + | #第一步:下载并进入Waveshare-DSI-LCD驱动文件夹 | ||
| + | git clone https://github.com/waveshare/Waveshare-DSI-LCD | ||
| + | cd Waveshare-DSI-LCD<br /> | ||
| + | #第二步:终端输入uname -a查看内核版本,并cd到对应文件目录 | ||
| + | #6.1.21则运行下面指令 | ||
| + | cd 6.1.21<br /> | ||
| + | #第三步:请确定当前使用的系统是多少位的,32位系统进入32目录,64位系统进入64目录 | ||
| + | cd 32 | ||
| + | #cd 64<br /> | ||
| + | #第四步:输入您对应的型号指令进行安装驱动,注意I2C拨码开关的选择 | ||
| + | #11.9inch DSI LCD 320×1480驱动: | ||
| + | sudo bash ./WS_xinchDSI_MAIN.sh 119 I2C0<br /> | ||
| + | #第五步:等待几秒,当驱动安装完成,没有提示任何报错时,进行重启加载DSI驱动即可正常使用 | ||
| + | sudo reboot | ||
| + | <font color="#FF0000">#注意:以上步骤需要确保树莓派可以正常连接到互联网。</font> | ||
| + | 5.等待系统重启,将可以正常显示和触摸。 | ||
| + | === 方法二:烧写预安装镜像 === | ||
| + | 1.选择您对应的树莓派版本镜像,下载并解压为.img文件<br> | ||
| + | '''树莓派4B/CM4版本下载:'''[https://pan.baidu.com/s/1Qn4176KTmRGS2gBoLCyUzA?pwd=wsdz Waveshare DSI LCD - Pi4预安装镜像]<br> | ||
| + | '''树莓派3B/3B+/CM3版本下载:'''[https://pan.baidu.com/s/1vEYr-iJOkt8Z6jzUwwGwWQ?pwd=wsdz Waveshare DSI LCD - Pi3预安装镜像]<br> | ||
| + | 2.TF卡连接到PC,使用[https://{{SERVERNAME}}/w/upload/d/d7/Panasonic_SDFormatter.zip SDFormatter]软件格式化TF卡。<br> | ||
| + | 3.打开[https://{{SERVERNAME}}/w/upload/7/76/Win32DiskImager.zip Win32DiskImager]软件,选择第1步准备的系统镜像,点击write烧写系统镜像。<br> | ||
| + | 4.烧写完成后,打开TF卡根目录的config.txt文件,在[all]下方加入以下代码,保存并安全弹出TF卡。<br> | ||
| + | <syntaxhighlight lang="c"> | ||
| + | dtoverlay=WS_xinchDSI_Screen,SCREEN_type=6,I2C_bus=10 | ||
| + | dtoverlay=WS_xinchDSI_Touch,invertedx,swappedxy,I2C_bus=10 | ||
| + | </syntaxhighlight> | ||
| + | 5.将TF卡接入到树莓派上,并启动树莓派,等待30秒左右即可正常显示和触摸。<br> | ||
| + | <!-- | ||
| + | ==显示旋转== | ||
| + | ===方法1:图形化界面显示旋转 === | ||
| + | 在开始菜单里选择:Preferences->Screen Configuration->Configure->Screens->DSI-1->Orientation,在里面选择对应的角度,点击“√”,选择Yes,重启即可。 | ||
| + | |||
| + | [[File:4inch-DSI-LCD-Manual-02.jpg|1000px]] | ||
| + | |||
| + | === 方法2:lite版本显示旋转 === | ||
| + | sudo nano /boot/cmdline.txt | ||
| + | #在cmdline.txt文件开头添加对应显示旋转角度的指令,保存重启后生效 | ||
| + | #显示旋转90度 | ||
| + | video=DSI-1:320x1480M@60,rotate=90 | ||
| + | #显示旋转180度 | ||
| + | video=DSI-1:320x1480M@60,rotate=180 | ||
| + | #显示旋转270度 | ||
| + | video=DSI-1:320x1480M@60,rotate=270 | ||
| + | <!--[[File:7DSI-lite-1.png|1200px]] --> | ||
| + | |||
| + | ==触摸旋转== | ||
| + | sudo nano /boot/config.txt | ||
| + | #在config.txt文件末端修改触摸旋转角度的指令,重启后生效(默认存在0°触摸方向的指令) | ||
| + | #90 | ||
| + | dtoverlay=WS_xinchDSI_Touch,invertedx,invertedy | ||
| + | #180 | ||
| + | dtoverlay=WS_xinchDSI_Touch,invertedy,swappedxy | ||
| + | #270 | ||
| + | #dtoverlay=WS_xinchDSI_Touch | ||
| + | #0 | ||
| + | #dtoverlay=WS_xinchDSI_Touch,invertedx,swappedxy | ||
| + | |||
| + | ==软件调光== | ||
| + | === 方法1:图形化界面调光 === | ||
| + | 使用微雪提供的应用程序: | ||
| + | cd Waveshare-DSI-LCD | ||
| + | #确定当前使用的内核版本,例如5.15.61内核,运行以下指令 | ||
| + | cd 5.15.61 | ||
| + | #确定当前使用的系统是多少位的,32位系统进入32目录,64位系统进入64目录 | ||
| + | cd 32 | ||
| + | #cd 64 | ||
| + | cd Backlight | ||
| + | sudo ./install.sh | ||
| + | 安装完成后,可以在开始菜单-》Accessories -》Brightness 打开该程序,如下图: | ||
| + | |||
| + | [[File:top-2.png]] | ||
| + | |||
| + | === 方法2:lite版本调光指令 === | ||
| + | lite版本系统指令调节,进入root权限后,在树莓派终端执行以下命令: | ||
| + | echo X > /sys/waveshare/rpi_backlight/brightness | ||
| + | (X取值在0~255之间) | ||
| + | |||
| + | 例如: | ||
| + | sudo su root | ||
| + | echo 100 > /sys/waveshare/rpi_backlight/brightness | ||
| + | --> | ||
| + | === Buster系统注意事项 === | ||
| + | 1. 更新系统,如执行以下命令 | ||
| + | |||
| + | sudo apt-get update | ||
| + | sudo apt-get full-upgrade | ||
| + | |||
| + | 在更新完系统后,原本安装的驱动有些文件可能会被覆盖掉,需要重新安装驱动才可以正常显示。 | ||
| + | |||
| + | 2. 更换主板 | ||
| + | |||
| + | 如果原来在Raspberry Pi 4 Model B上安装的驱动,用户更换主板,如修改成Raspberry Pi 3 Model B+,会导致显示屏无法正常显示。 | ||
| + | |||
| + | 因为Pi4和Pi3需要加载不同的驱动文件,需在新的主板上按照[[#用于Buster系统]]重新安装驱动才可以正常显示。</div> | ||
| + | {{800*480 DSI LCD软件调光}} | ||
| + | == 屏幕休眠 == | ||
| + | 在树莓派终端运行以下指令,屏幕即可进入休眠状态: | ||
| + | xset dpms force off | ||
| + | == 禁用触摸 == | ||
| + | 在config.txt文件最后,加入以下对应禁用触摸的命令(config文件位于TF卡根目录,也可以通过命令访问:sudo nano /boot/config.txt): | ||
| + | disable_touchscreen=1 | ||
| + | 注:添加指令后需重启生效。 | ||
| + | =资料= | ||
| + | *[https://www.waveshare.net/w/upload/0/01/119inch-lcd-dsi-asm-20221112.zip 11.9inch DSI LCD 3D图纸] | ||
| + | =FAQ= | ||
| + | {{FAQ|如何替换树莓派开机logo图片?| | ||
| + | 将自定义图片替换此目录的图片即可 /usr/share/plymouth/themes/pix/splash.png | ||
| + | |||}} | ||
| + | =售后= | ||
| + | {{Service13}}</div> | ||
| + | </div> | ||
2024年2月22日 (四) 18:02的版本
产品特性
- 11.9寸DSI触控屏,电容式五点触摸控制
- IPS显示面板,硬件分辨率为320×1480
- 钢化玻璃触摸盖板,硬度可达6H
- 支持Pi5/4B/CM4/3B+/3A+/3B/CM3+/CM3
- 直接通过Raspberry Pi的DSI接口驱动LCD,刷新率可达60Hz
- 配合Raspberry Pi使用时,支持Bookworm/Bullseye/Buster使用
- 支持通过软件控制背光亮度
硬件连接
搭配Pi4B/3B+/3B/3A+使用
1. 使用15PIN的FPC排线,将显示屏DSI接口连接到树莓派主板的DSI接口。
2. 树莓派背面朝下安装到显示屏底板上,并通过4PIN顶针连通5V供电和I2C通信。
安装效果如下:

搭配Pi5/CM4/CM3+/CM3使用
1. 使用“DSI-Cable-12cm”排线,将显示屏DSI接口连接到树莓派主板的22PIN DSI1接口。
2. 使用“PH2.0 4PIN 连接线”,将显示屏4PIN接口连接到树莓派主板的5V、GND引脚。(默认使用DSI接口的I2C0,若使用I2C1模式,则需额外连接SDA和SCL引脚)
软件设置
用于Bookworm和Bullseye系统
- 1. 将TF卡连接到PC,下载并使用Raspberry Pi Imager进行烧录对应系统镜像。
- 2. 镜像烧写完成后,打开TF卡根目录的config.txt文件,在config.txt最后加入以下代码,保存并安全弹出TF卡。
注意:由于Pi5/CM4/CM3+/CM3具有两个mipi DSI接口,请注意使用正确的DSI接口和指令,默认推荐使用DSI1。
dtoverlay=vc4-kms-v3d #DSI1 Use dtoverlay=vc4-kms-dsi-waveshare-panel,11_9_inch #DSI0 Use #dtoverlay=vc4-kms-dsi-waveshare-panel,11_9_inch,i2c1
- 3. 将TF卡插入树莓派,给树莓派上电,正常等待几秒后可以进入显示,系统启动后可以正常触摸。
用于Buster系统
方法一:手动安装驱动
1. 在树莓派官网下载最新版本的镜像,将压缩文件下载到PC上,并解压得到.img文件。
2. TF卡连接到PC,使用SDFormatter软件格式化TF卡。
3. 打开Win32DiskImager软件,选择第1步准备的系统镜像,点击write烧写系统镜像。
4. 烧写完成后,将TF卡接入到树莓派上,并启动树莓派,登录树莓派的终端(可以将树莓派接到HDMI显示器或用ssh远程登录)。
#第一步:下载并进入Waveshare-DSI-LCD驱动文件夹 git clone https://github.com/waveshare/Waveshare-DSI-LCD cd Waveshare-DSI-LCD
#第二步:终端输入uname -a查看内核版本,并cd到对应文件目录 #6.1.21则运行下面指令 cd 6.1.21
#第三步:请确定当前使用的系统是多少位的,32位系统进入32目录,64位系统进入64目录 cd 32 #cd 64
#第四步:输入您对应的型号指令进行安装驱动,注意I2C拨码开关的选择 #11.9inch DSI LCD 320×1480驱动: sudo bash ./WS_xinchDSI_MAIN.sh 119 I2C0
#第五步:等待几秒,当驱动安装完成,没有提示任何报错时,进行重启加载DSI驱动即可正常使用 sudo reboot #注意:以上步骤需要确保树莓派可以正常连接到互联网。
5.等待系统重启,将可以正常显示和触摸。
方法二:烧写预安装镜像
1.选择您对应的树莓派版本镜像,下载并解压为.img文件
树莓派4B/CM4版本下载:Waveshare DSI LCD - Pi4预安装镜像
树莓派3B/3B+/CM3版本下载:Waveshare DSI LCD - Pi3预安装镜像
2.TF卡连接到PC,使用SDFormatter软件格式化TF卡。
3.打开Win32DiskImager软件,选择第1步准备的系统镜像,点击write烧写系统镜像。
4.烧写完成后,打开TF卡根目录的config.txt文件,在[all]下方加入以下代码,保存并安全弹出TF卡。
dtoverlay=WS_xinchDSI_Screen,SCREEN_type=6,I2C_bus=10 dtoverlay=WS_xinchDSI_Touch,invertedx,swappedxy,I2C_bus=10
5.将TF卡接入到树莓派上,并启动树莓派,等待30秒左右即可正常显示和触摸。
触摸旋转
sudo nano /boot/config.txt #在config.txt文件末端修改触摸旋转角度的指令,重启后生效(默认存在0°触摸方向的指令) #90 dtoverlay=WS_xinchDSI_Touch,invertedx,invertedy #180 dtoverlay=WS_xinchDSI_Touch,invertedy,swappedxy #270 #dtoverlay=WS_xinchDSI_Touch #0 #dtoverlay=WS_xinchDSI_Touch,invertedx,swappedxy
软件调光
方法1:图形化界面调光
使用微雪提供的应用程序:
cd Waveshare-DSI-LCD #确定当前使用的内核版本,例如5.15.61内核,运行以下指令 cd 5.15.61 #确定当前使用的系统是多少位的,32位系统进入32目录,64位系统进入64目录 cd 32 #cd 64 cd Backlight sudo ./install.sh
安装完成后,可以在开始菜单-》Accessories -》Brightness 打开该程序,如下图:
方法2:lite版本调光指令
lite版本系统指令调节,进入root权限后,在树莓派终端执行以下命令:
echo X > /sys/waveshare/rpi_backlight/brightness
(X取值在0~255之间)
例如:
sudo su root echo 100 > /sys/waveshare/rpi_backlight/brightness
-->
Buster系统注意事项
1. 更新系统,如执行以下命令
sudo apt-get update sudo apt-get full-upgrade
在更新完系统后,原本安装的驱动有些文件可能会被覆盖掉,需要重新安装驱动才可以正常显示。
2. 更换主板
如果原来在Raspberry Pi 4 Model B上安装的驱动,用户更换主板,如修改成Raspberry Pi 3 Model B+,会导致显示屏无法正常显示。
因为Pi4和Pi3需要加载不同的驱动文件,需在新的主板上按照#用于Buster系统重新安装驱动才可以正常显示。软件调光
微雪提供了对应的应用程序(该程序仅用于Bookworm和Bullseye系统),用户可以通过以下方式下载安装使用:
wget https://www.waveshare.net/w/upload/f/f4/Brightness.zip unzip Brightness.zip cd Brightness sudo chmod +x install.sh ./install.sh
安装完成后,可以在开始菜单-》Accessories -》Brightness 打开该程序,如下图:
另外,也在终端输入以下命令可以控制背光亮度:
echo X | sudo tee /sys/class/backlight/*/brightness
其中X表示0~255中的任意数字。0表示背光最暗,255表示背光最亮。例如:
echo 100 | sudo tee /sys/class/backlight/*/brightness echo 0 | sudo tee /sys/class/backlight/*/brightness echo 255 | sudo tee /sys/class/backlight/*/brightness
屏幕休眠
在树莓派终端运行以下指令,屏幕即可进入休眠状态:
xset dpms force off
禁用触摸
在config.txt文件最后,加入以下对应禁用触摸的命令(config文件位于TF卡根目录,也可以通过命令访问:sudo nano /boot/config.txt):
disable_touchscreen=1
注:添加指令后需重启生效。
资料
FAQ
将自定义图片替换此目录的图片即可 /usr/share/plymouth/themes/pix/splash.png
售后
联系人:陈工
EMAIL:2355742828@qq.com
电话:0755-83043099
QQ:2355742828
微信:扫下方二维码添加