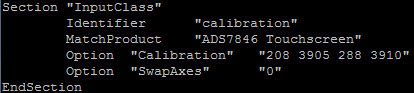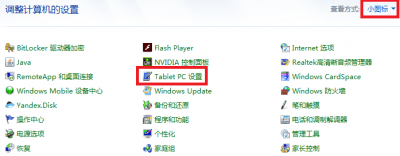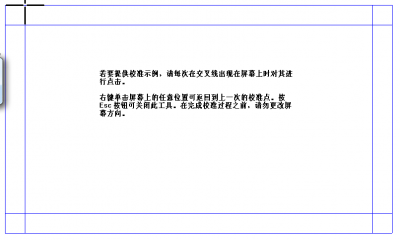“5inch HDMI LCD (G)”的版本间的差异
Waveshare-admin(讨论 | 贡献) 小 (替换文字 - 「 {|style="width:auto" | {|class="at-c" style="table-layout:fixed;border-radius:100px;width:100%;border:2px solid #{{{bordercolor}}}" |- |class="bg-Joinus roundy-100 hide" style="table-layout:fixed;border-radius:100px;padding:10px;width:1) |
(→相关资料) |
||
| (未显示5个用户的25个中间版本) | |||
| 第1行: | 第1行: | ||
| + | <div class="wiki-pages blue-color"> | ||
| + | <!--<div class="tabberlive newwsnav" id="wsnavbar"> | ||
| + | <ul class="tabbernav"> | ||
| + | <li class="nav-link">[[#myintro|说明]]</li> | ||
| + | <li class="nav-link">[[#myresources|资料]]</li> | ||
| + | <li class="nav-link">[[#myfaq|FAQ]]</li> | ||
| + | <li class="nav-link">[[#mysupport|售后]]</li> | ||
| + | </ul> | ||
| + | </div>--> | ||
<div class="tabber"> | <div class="tabber"> | ||
| − | <div class="tabbertab" title="说明"> | + | <div class="tabbertab" title="说明" id="myintro"> |
| + | =说明= | ||
{{外围模块|colorscheme=blue | {{外围模块|colorscheme=blue | ||
| − | |img=[[File:5inch-HDMI-LCD-G-intro.jpg|360px |link= | + | |img=[[File:5inch-HDMI-LCD-G-intro.jpg|360px |link=https://{{SERVERNAME}}/shop/5inch-HDMI-LCD-G.htm | 5inch HDMI LCD (G)]] |
|category1=树莓派LCD | |category1=树莓派LCD | ||
|category2=树莓派 | |category2=树莓派 | ||
| 第12行: | 第22行: | ||
|feature-value1= 800x480 | |feature-value1= 800x480 | ||
|feature-name2= 适用范围 | |feature-name2= 适用范围 | ||
| − | |feature-value2= 树莓派, | + | |feature-value2= 树莓派,PC机... |
| interface1 =USB | | interface1 =USB | ||
| interface2 =HDMI | | interface2 =HDMI | ||
| 第18行: | 第28行: | ||
}} | }} | ||
{{5inch-HDMI-LCD-G-Manual}}</div> | {{5inch-HDMI-LCD-G-Manual}}</div> | ||
| − | <div class="tabbertab" title="资料"> | + | <div class="tabbertab" title="资料" id="myresources"> |
| − | == | + | |
| − | *[ | + | <h1>资料</h1> |
| − | + | ==相关资料== | |
| − | *[ | + | *[https://www.waveshare.net/w/upload/b/bf/5inch_HDMI_LCD_%28H%29_3D_Drawing.zip 5inch HDMI LCD (H)/(G) 3D图纸] |
| − | + | *[https://www.waveshare.net/w/upload/6/61/5inch_HDMI_LCD_%28H%29_3D_Preview.zip 5inch HDMI LCD (H)/(G) 3D预览图纸] | |
| − | *[ | + | *[https://{{SERVERNAME}}/w/upload/e/e2/PWM_control_backlight_manual_cn.pdf PWM控制屏幕背光] |
<font color=#FF0000>注意:一般情况下我们不推荐客户自己修改硬件,私自修改硬件可能会导致产品无法保修。修改的时候请小心不要弄坏其他器件。</font> | <font color=#FF0000>注意:一般情况下我们不推荐客户自己修改硬件,私自修改硬件可能会导致产品无法保修。修改的时候请小心不要弄坏其他器件。</font> | ||
| − | |||
| − | |||
| − | |||
==软件== | ==软件== | ||
| − | *[ | + | *[https://{{SERVERNAME}}/w/upload/d/d7/Panasonic_SDFormatter.zip Panasonic_SDFormatter-SD卡格式化软件] |
| − | *[ | + | *[https://{{SERVERNAME}}/w/upload/7/76/Win32DiskImager.zip Win32DiskImager-烧录镜像软件] |
| − | *[ | + | *[https://{{SERVERNAME}}/w/upload/5/56/Putty.zip putty] |
| − | == | + | </div> |
| − | + | <div class="tabbertab" title="FAQ" id="myfaq"> | |
| − | |||
| − | < | + | <h1>FAQ</h1> |
| − | |||
| − | |||
{{RPI-HDMI-LCD-FAQ}} | {{RPI-HDMI-LCD-FAQ}} | ||
| 第56行: | 第60行: | ||
使用5V供电,工作电流约为400mA。 | 使用5V供电,工作电流约为400mA。 | ||
|||}} | |||}} | ||
| + | |||
| + | {{FAQ|5inch HDMI LCD (H)如何使用PWM控制背光?| | ||
| + | 如下图,先去掉原来焊接的22欧电阻,再将上焊盘连接到树莓派P1脚<br> | ||
| + | 在树莓派终端执行以下命令:<br> | ||
| + | gpio -g pwm 18 0 | ||
| + | gpio -g mode 18 pwm (占用管脚为PWM管脚) | ||
| + | gpio pwmc 1000 | ||
| + | gpio -g pwm 18 X (X取值在0~1024之间),0最亮,1024最暗 | ||
| + | [[File:5H.png|600px]] | ||
| + | |||}} | ||
| + | |||
<!-- | <!-- | ||
{{FAQ|5inch HDMI LCD (G) 的工作温度是?| | {{FAQ|5inch HDMI LCD (G) 的工作温度是?| | ||
| 第62行: | 第77行: | ||
|||}}--> | |||}}--> | ||
</div> | </div> | ||
| − | <div class="tabbertab" title="售后"> | + | <div class="tabbertab" title="售后" id="mysupport"> |
| + | |||
| + | =售后= | ||
| + | {{Service24}}</div> | ||
2023年5月12日 (五) 11:54的最新版本
说明
| |||||||||||||||||||||||||
| |||||||||||||||||||||||||
产品概述
本产品是通用的5寸HDMI显示屏,800×480分辨率,带电阻触摸面板。 支持树莓派,也可作为计算机显示器。
产品特点
- 5寸电容触摸屏,硬件分辨率为800×480
- 配合Raspberry Pi使用时,支持Raspberry Pi OS / Ubuntu / Kali和Retropie系统
- 作为计算机显示器使用时,支持Windows 11 / 10 / 8.1 / 8 / 7
- 支持多国语言OSD菜单(可用于电源控制,调节亮度/对比度等)
- 带3.5mm音频接口,支持HDMI音频输出
- 支持VGA输入(需另配VGA转接线)
演示视频
搭配树莓派使用
支持树莓派的Raspberry Pi OS / Ubuntu / Kali 和 Retropie系统。
请在树莓派官网下载最新版本的镜像。
- 1) 将压缩文件下载到PC上,并解压得到.img文件。
- 2) TF卡连接到PC,使用SDFormatter软件格式化TF卡。
- 3) 打开Win32DiskImager软件,选择第1步准备的系统镜像,点击write烧写系统镜像。
- 4) 烧写完成后,打开TF卡根目录的config.txt文件,在config.txt最后加入以下代码,保存并安全弹出TF卡,将TF卡插入树莓派。
hdmi_group=2 hdmi_mode=87 hdmi_cvt 800 480 60 6 0 0 0
- 5) 打开LCD背部的backlight开关。
- 6) 将LCD的Touch接口连接到树莓派的USB接口。
- 7) 将LCD的HDMI接口连接到树莓派的HDMI接口,给树莓派上电,正常等待几秒后即可正常显示。
触摸校准
安装相关软件:
sudo apt-get install xinput-calibrator sudo apt-get install xserver-xorg-input-evdev sudo cp -rf /usr/share/X11/xorg.conf.d/10-evdev.conf /usr/share/X11/xorg.conf.d/45-evdev.conf sudo reboot
- 在Menu->Preferences中会多出一个Calibrate Touchscreen,运行该程序进行校准
- 按显示提示进行触摸校准,校准后正常应该有比较好的触控效果(如误差比较大,可重新运行校准程序)
- 如果要保存这些触摸值,需要在以下路径新建一个99-calibration.conf文件
/etc/X11/xorg.conf.d/99-calibration.conf
- 将类似以下信息保存至99-calibration.conf,即可
搭配PC机使用
支持PC版Windows 11 / 10 / 8.1 / 8 / 7系统。
使用方法:
- 1)将LCD的TOUCH接口连接到PC机的USB接口。稍等片刻,Windows会自动识别触摸功能。
- 2)如果使用HDMI通信,将LCD的HDMI接口连接到PC机的HDMI接口,大约等待10秒钟后可以看到LCD正常显示。如果需要输出声音,可以通过HP音频输出接口接入3.5mm耳机或通过喇叭接口接入相关的喇叭模块(如8欧5瓦喇叭)。
- 3)如果使用VGA通信,将LCD的VGA接口通过Mini HDMI公口转VGA母口转接线连接到PC机的VGA接口,大约等待10秒钟后可以看到LCD正常显示。
Windows触摸校准
打开控制面板-》查看方式改为小图标-》选择Tablet PC设置 -》在显示选项卡下选择校准 -》进行16点校准后保存数据即可。
注:如果已校准过,需要点击“重置”后,才能进行在次校准。如果本身系统已保存了校准参数,在使用我们的HDMI电容屏时,需要对校准参数进行“重置“,否则电容触摸会不准确。当电脑同时连接多个显示器的时候,只能通过本LCD控制主显示器上的光标,因此建议把LCD设置为主显示器。
注意:
- 1)当PC机同时连接多个显示器时,只能通过本LCD控制主显示器上的光标,因此建议把LCD设置为主显示器。
- 2)有些PC机不支持HDMI设备即插即用,一般重启系统后可正常使用。
- 3)有些PC机可能由于USB接口供电不足,导致LCD闪屏,一般通过DC接口接入外部5V/2A电源后可正常使用。
- 4)只有在HDMI通信时,HP音频输出和喇叭输出才可以正常使用。
- 5)如果使用VGA通信,需要选购Mini HDMI公口转VGA母口转接线。
按键功能说明
- Power按键:打开或关闭LCD显示
- Menu按键:打开菜单(在使用菜单时,该按键还具有“确定”功能)
- Up/Left按键:方向键
- Down/Right按键:方向键
- Exit按键:在使用菜单时,具有“返回”功能
通过Menu按键可以打开OSD菜单,通过"确定"和"方向键"选择要修改在内容,修改后通过"Return按键"退出OSD菜单。
如长时间不使用LCD,可通过"Power按键"关闭LCD显示,以降低功耗。资料
相关资料
注意:一般情况下我们不推荐客户自己修改硬件,私自修改硬件可能会导致产品无法保修。修改的时候请小心不要弄坏其他器件。
软件
FAQ
disable_splash=1
将自定义图片替换此目录的图片即可 /usr/share/plymouth/themes/pix/splash.png
树莓派长按右键软件安装
测试环境:2022-04-04-raspios-bullseye-armhf 32位系统
支持型号:支持微雪电子DSI LCD、DPI LCD和HDMI LCD电容触摸屏系列的32位系统,64位系统默认不支持
wget https://www.waveshare.net/w/upload/1/18/Evdev-right-click-emulation.zip unzip Evdev-right-click-emulation.zip cd evdev-right-click-emulation sudo apt install build-essential libevdev2 libevdev-dev -y sudo cp 'out/evdev-rce' '/usr/local/bin/' sudo chmod +x '/usr/local/bin/evdev-rce'
输入命令
sudo evdev-rce
运行之后即可触摸长按实现右键功能
设置 pi用户可以执行
sudo usermod -G 'input' -a pi echo 'uinput' | sudo tee -a /etc/modules sudo nano /etc/udev/rules.d/99-uinput.rules
在99-uinput.rules文件中添加
KERNEL=="uinput", MODE="0660", GROUP="input"
保存,再在终端运行
sudo udevadm control --reload-rules sudo udevadm trigger
然后重启
sudo reboot
重启后运行(此时不需要sudo)
evdev-rce
运行之后即可触摸长按实现右键功能
设置开机启动
在终端输入
sudo mkdir ~/.config/autostart sudo nano ~/.config/autostart/right_click.desktop
在right_click.desktop增加如下
[Desktop Entry] Version=1.0 Type=Application Name=evdev-rce GenericName=Enable long-press-to-right-click gesture Exec=env LONG_CLICK_INTERVAL=1000 LONG_CLICK_FUZZ=200 /usr/local/bin/evdev-rce Terminal=true StartupNotify=false
如果要修改灵敏度则可以修改 LONG_CLICK_INTERVAL=1000 LONG_CLICK_FUZZ=200 这两者参数大小,.
60Hz
取决于系统,如果系统有休眠,那屏幕也会黑屏。如果是树莓派官方系统,默认十分钟左右无动作是有休眠的。
- 在树莓派使用5V 2A电源适配器供电时,默认是不需要外接电源的。但如果用户同时使用树莓派驱动其它大功率外设或接入喇叭使用,可能会导致树莓派上的USB接口供电不足,这时就需要外接电源。
可以试试把通用触摸驱动“hid-multitouch”编译到内核里,一般就可以支持触摸。
使用5V供电,工作电流约为400mA。