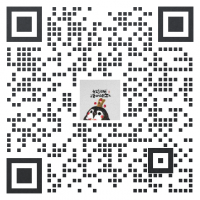VisionFive2
| ||||||||||||||||||||||||||||||||||
| ||||||||||||||||||||||||||||||||||
简介
VisionFive 2拥有一个采用RV64GC ISA的四核64位SoC,运行速度高达1.5 GHz,并集成了IMG BXE-4-32。支持OpenCL 3.0、OpenGL ES 3.2和Vulkan 1.2。VisionFive 2提供4/8 GB LPDDR4内存选项,提供丰富的I/O外围设备,如M.2连接器、eMMC插座、USB 3.0端口、40针GPIO头、千兆以太网端口、TF卡插槽。以及更多。它具有板载音频和视频处理能力,并有MIPI-CSI和MIPI-DSI连接器作为多媒体外围设备。这个开源的SBC还提供广泛的软件兼容性,包括对Debian的支持。
产品参数
| 处理器 | StarFive JH7110 |
|---|---|
| CPU | RISC-V U74四核64位 V64GC ISA SoC@1.5GHz |
| GPU | IMG BXE-4-32 |
| 内存 | 4G/8G Byte LPDDR4 |
| 存储器 | 外置TF卡/eMMC |
| 摄像头 | MIPI CSI 2lane × 1 |
| 显示接口 | HDMI 2.0 × 1 (4K@30fps or 2K@60fps); 2-lane MIPI DSI × 1 (1080p@30fps); 4-lane MIPI DSI × 1 (2K@30fps); 两个DSI接口同一时间只有一个能使用 |
| USB Host | USB Type-A 3.0 × 4 |
| USB Device | USB Device × 1;和USB Type-C接口复用 |
| 有线网络 | 2 × 千兆网口 (1 路网口带 PoE 功能,靠近板边的网口) |
| 其他接口 | 40PIN × 1; M.2 M-Key SSD 插座; 2Pin风扇接口; 3.5mm Audio Jack |
| 供电 | USB Type-C 快充端口输入5 V DC(最低3 A)(最高30 W) 支持5~20固定电压输入 支持USB Type C PD 2.0, 9 V/2 A, 12 V/2 A, 15 V/2 A, 20 V/2 A 支持QC3.0/2.0 适配器, 9 V/2 A, 12 V/1.5 A |
| 尺寸 | 100 × 74 × 21 mm |
| 建议工作
环境温度 |
0~50℃ (芯片工作温度超过 85℃ 会自动降低 CPU 的频率和电压以达到降温的效果) |
基础教程
因为Debian镜像较大,建议选用32GB及以上TF卡
Debian 系统安装
下载并打开SDFormatter软件,格式化对应的TF卡

下载并打开Win32DiskImager软件,选择对应的镜像文件和磁盘,点击写入

开机
202302及以后的系统可以使用SD模式启动,
如果使用Flash固件启动,将板子上的两个拨码开关拨到右侧(ON)的位置,如下图

使用SD卡直接启动将下面哪个开关拨到左侧即可
插入烧录好镜像的TF卡,按图连接USB转TTL模块,将USB转TTL模块接入PC端,并确定端口

打开MobaXterm,按照图示步骤操作



等几秒会自动进入系统(如果以前选择过,就必须要选择后才能进入系统)

输入对应的账号和密码:
Username(用户名): root / user(仅202303及以后的系统有的普通用户)
Password(密码): starfive

扩展文件系统确保内存卡所有存储都可用
202302 以前系统的分区为3个,用户数据等皆放在第 3 个分区,将下面的 4 分区修改为 3 分区即可
查看IP
连接SSH
202302的系统没有安装SSH,需要使用以下命令安装
apt-get install ssh
VisionFive2的Debian系统不支持使用root用户使用ssh连接,因此需要按照如下配置进行设置
编辑ssh配置文件
nano /etc/ssh/sshd_config
在文件最后加上以下两句:
PasswordAuthentication yes PermitRootLogin yes
保存并退出,重启ssh服务
service sshd restart 或者 systemctl restart sshd.service
使用MobaXterm软件对VisionFive2进行ssh连接即可,如果连接不上重启VisionFive2即可



ECR660U-WiFi模块使用
该模块仅在202302的系统及之后的Debian系统适配
前置工作
接入WiFi模块;串口打印什么都不用管
使用 ifconfig -a 命令,出现 wl 开头的两个设备表示连接成功

正常来说,wl后面跟的都是WiFi的MAC固定地址,比如:
wlx2c0547a116fa 的地址为 2c:05:47:a1:16:fa wlx2c0547a116fb 的地址为 2c:05:47:a1:16:fb
但是在未连接WiFi前,visionfive2 会不定时的随机一个虚拟MAC地址给设备,这时我们可以使用以下操作来确定模块的真实地址
安装 iw
apt-get install iw
查看设备的信息
ip link

如图,上面两个便是模块的真实地址
如果不喜欢这个名称,可以按照如下方式进行修改
nano /etc/udev/rules.d/70-persistent-net.rules
# 添加下面的内容 "2c:05:47:a1:16:fa"、"2c:05:47:a1:16:fb" 是你刚刚获取到的真实地址
SUBSYSTEM=="net", ACTION=="add", DRIVERS=="?*", ATTR{address}=="2c:05:47:a1:16:fa", ATTR{dev_id}=="0x0", ATTR{type}=="1", NAME="wlan0"
SUBSYSTEM=="net", ACTION=="add", DRIVERS=="?*", ATTR{address}=="2c:05:47:a1:16:fb", ATTR{dev_id}=="0x0", ATTR{type}=="1", NAME="p2p1"
# 更新udev规则 udevadm control --reload-rules
重新拔插WiFi模块
在使用 ifconfig -a 命令,此时会发现 wlxxxxxxx 的名称已被改变

连接WiFi
输入 nmtui 进入网络配置的图形化界面

选择第二个选项

选择要连接的WiFi,WiFi最末尾的 * 号表示信号强度

输入密码,按下回车

对应WiFi前出现一个 * 号表示连接成功

按下 Esc 键,回退到主界面,选择第一个选项

如图所示的地方出现刚刚连接的 WiFi 名称,表示系统已将这个WiFi记住,下次开机后会自动尝试连接

回到终端,输入 ifconfig 命令,此时可以看到,WiFi 以获取到IP,并将真实的 MAC 地址显示出来了

CSI摄像头使用
目前仅支持 IMX219 感光芯片的摄像头
前期准备
连接好HDMI/DSI和CSI
使用普通用户登录 Debian 202306 及以后版本的系统
注意:一定要普通用户,root用户无法正常使用CSI
用户名:user 密码:starfive
打开命令终端



如果没有办法确定自己的系统是那个版本,可以使用以下命令确定,该系统是否支持CSI
cat /sys/bus/media/devices/media0/model

出现如下提示表示未连接好CSI、或者CSI不是IMX219感光芯片的、在或者说改系统不支持CSI
![]()
安装StarFive Packages(安装时间比较长,可以通过修改shall)
wget https://github.com/starfive-tech/Debian/releases/download/v0.8.0-engineering-release-wayland/install_package_and_dependencies.sh chmod +x install_package_and_dependencies.sh ./install_package_and_dependencies.sh
使用命令查看可用设备
v4l2-ctl --list-devices
开始使用
输入命令
/opt/media-ctl-pipeline.sh -d /dev/media0 -i csiphy0 -s ISP0 -a start
/opt/ISP/stf_isp_ctrl -m imx219mipi -j 0 -a 1
ffplay -f v4l2 -framerate 30 -video_size 640*480 -i /dev/video1
已适配产品
音频
传感器
LCD
- 0.96inch LCD Module
- 1.14inch LCD Module
- 1.28inch LCD Module
- 1.3inch LCD Module
- 1.54inch LCD Module
- 1.8inch LCD Module
- 2inch LCD Module
- 2.4inch LCD Module
电机
继电器
学习模块
资料
原理图
官方资料/论坛地址
SDK
GitHub链接(外网)
Debian 镜像
开发软件
更新Flash
FAQ
1、检查网络是否连接,可以使用 ip a 命令查看是否获取到IP,也可以使用 ping 命令,看看是否能连接到网络
2、内存是否有扩展,详见内存扩展
需要使用 /opt/disable_monitor_color.sh 中的脚本并重新启动,使用不同的显示器时需要重新运行它,因为它与显示器设备 ID 相关联。
只有202303及以后的 Debian 系统有触摸功能,202303以前的 Debian 系统仅能点亮DSI,无触摸功能
官方网站介绍:https://rvspace.org/en/project/VisionFive2_Debian_Wiki_202302_Release
简单总结:
1、可以使用SD、eMMc启动模式启动
2、使用Flash模式启动,需要更新Flash固件
3、镜像被大幅缩减到2GB,如果需要完整的功能,请在登录系统后使用以下命令
wget https://github.com/starfive-tech/Debian/releases/download/v0.7.0-engineering-release/install_package_and_dependencies.sh chmod +x install_package_and_dependencies.sh ./install_package_and_dependencies.sh
Flash内固件不匹配的原因
解决办法:
按照板载Flash固件更新,下载并更新对应的固件即可
Debian系统版本太老,Flash固件版本太老
解决办法:
1、下载最新的Debian镜像
2、按照板载Flash固件更新即可