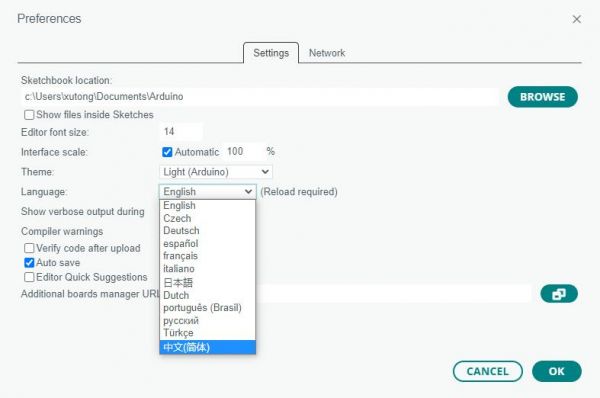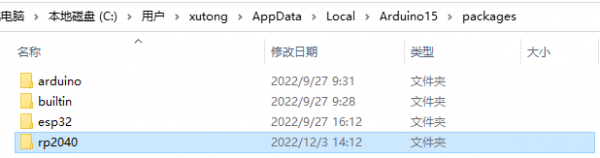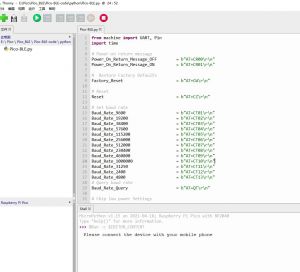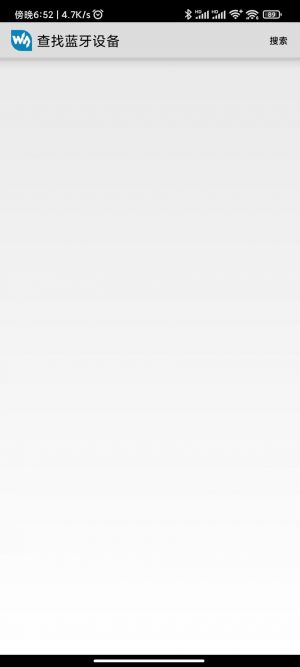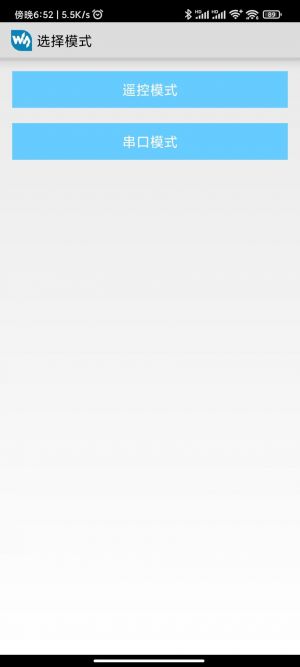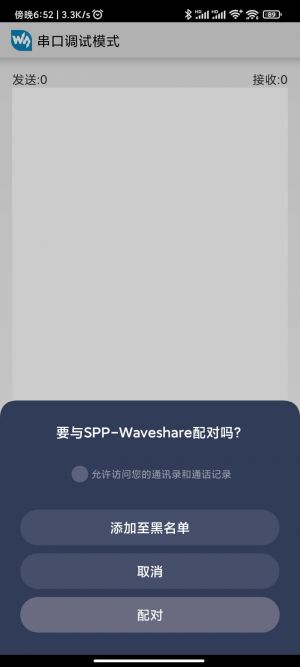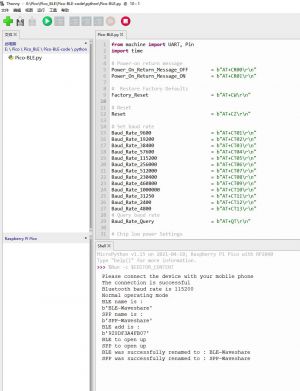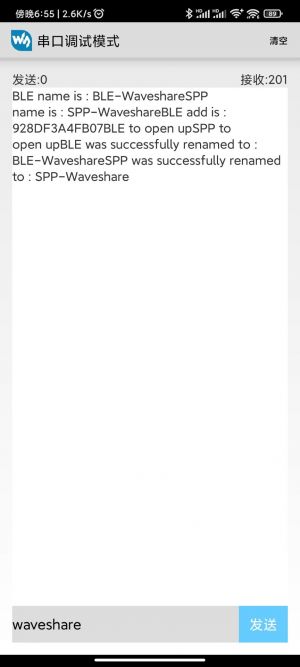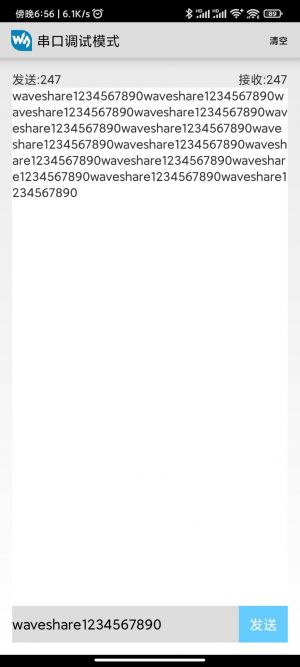RP2040-BLE
说明
| ||||||||||||||||||||
| ||||||||||||||||||||
产品概述
RP2040-BLE 是一款迷你RP2040开发板,具有蓝牙 5.1 双模功能,通用串口 AT 指令控制,可实现蓝牙无线通信应用,
在极小板型下引出14 个多功能 GPIO 引脚,PCB边缘采用半孔工艺,可以轻松快捷集成到项目中。
产品特性
- 采用了 Raspberry Pi 官方设计的 RP2040 微控制器芯片
- 搭载了双核 ARM Cortex M0 + 处理器,运行频率高达 133MHz 灵活时钟
- 内置了 264KB 的 SRAM 和 2MB 的板载 Flash
- 具有蓝牙 5.1 双模功能
- 板载蓝牙模块使用通用串口 AT 指令控制,可快速上手
- 邮票孔设计,可直接焊接集成到用户自主设计的底板上
- 可通过 USB 识别为大容量存储器进行拖放式下载程序
- RP2040 的 14 个 GPIO 引脚引出
- 多种硬件外设
- 2 个 SPI
- 2 个 I2C
- 2 个 UART
- 3 个 12 位 ADC
- 14 个可控 PWM 通道
- 片内内置温度传感器
- 片上加速浮点库
- 8 个可编程 I/O (PIO) 状态机,用于自定义外设支持
引脚说明
产品尺寸
排线安装
- 请完整阅读本章节与注意事项,再进行排线安装,否则可能导致器件损坏或短路!
- V1.1版本及以上版本,FPC连接器更换可以改善连接器体验,可通过背面有标识Rev*.*用于区分版本
注意事项
- 请勿带电拔插排线,否则可能导致短路
- 安装排线时需要注意,排线安装在正中间并且插入到底部,没有正确安装,可能导致连接异常甚至短路。
Pico快速上手
文字教程
基础介绍
MicroPython系列
【MicroPython】machine.Pin类函数详解
【MicroPython】machine.PWM类函数详解
【MicroPython】machine.ADC类函数详解
【MicroPython】machine.UART类函数详解
【MicroPython】machine.I2C类函数详解
【MicroPython】machine.SPI类函数详解
【MicroPython】rp2.StateMachine类函数详解
C/C++系列
【C/C++】 Windows教程1——环境搭建
【C/C++】 Windows教程2——创建工程
Arduino IDE 系列
安装Arduino IDE
-
首先到Arduino官网下载Arduino IDE的安装包。
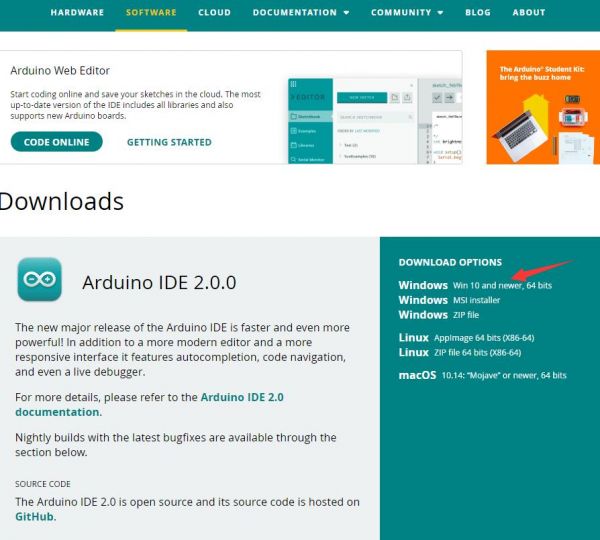
-
这里选择仅下载就可以了。

-
下载完成后,点击安装。

注意:安装过程中会提示你安装驱动,我们点击安装即可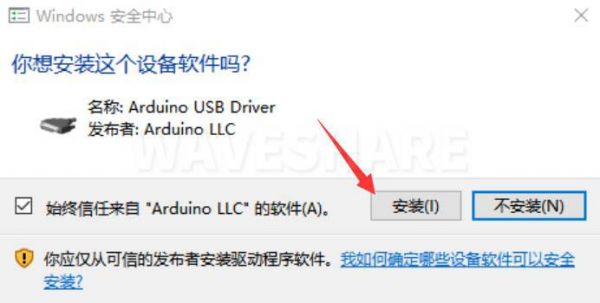
Arduino IDE中文界面
在Arduino IDE中安装Arduino-Pico Core
-
打开Arduino IDE,点击左上角的文件,选择首选项

-
在附加开发板管理器网址中添加如下链接,然后点击OK
https://github.com/earlephilhower/arduino-pico/releases/download/global/package_rp2040_index.json
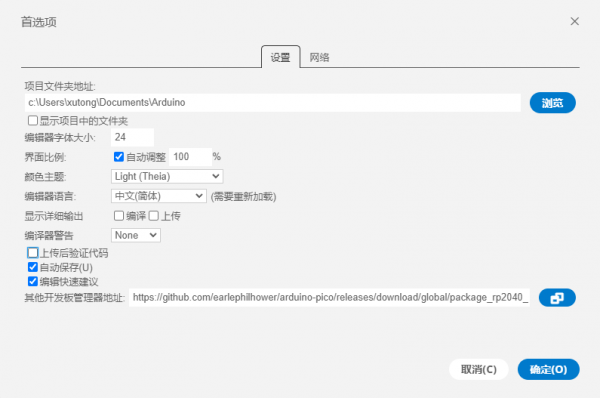
注意:如果您已经有ESP32板URL,您可以使用逗号分隔 URL,如下所示:https://dl.espressif.com/dl/package_esp32_index.json,https://github.com/earlephilhower/arduino-pico/releases/download/global/package_rp2040_index.json
-
点击工具>开发板>开发板管理器>搜索pico,由于我的电脑已经安装过了,所以显示已安装
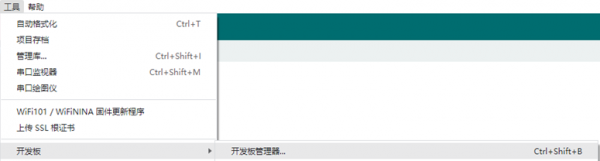

国内用户
- 因为网络原因,国内用户连接github并不稳定,我们另外提供了一份安装包,可以跳过在线的过程
- 若已经成功配置了pico环境,可以直接跳过本章
-
下载rp2040压缩包,将解压的rp2040文件夹复制到如下路径下
C:\Users\[username]\AppData\Local\Arduino15\packages
第一次上传程序
- 将 RP2040-BLE 连接到电脑上,按住FPC连接器上的 BOOT 按键后再按下RESET按键,松开 RESET按 键后再松开 BOOT 按键,待电脑识别出一个可移动硬盘(RPI-RP2)后,松开按键
- 下载程序,打开 Arduino\BLE_demo 路径下的 BLE_demo.ino
-
点击工具>端口,记住已有的COM,不需要点击这个COM(不同电脑显示的COM不一样,记住自己电脑上已有的COM)

-
用USB线将驱动板和计算机连接起来,再点击工具>端口,第一次连接选择uf2 Board,上传完成后,再次连接就会多出一个COM口

-
点击工具>开发板>Raspberry Pi Pico/RP2040>Raspberry Pi Pico
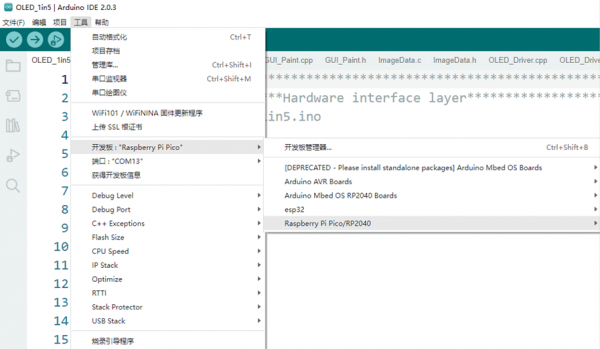

- 设置完成后,点击向右箭头上传将程序

- 如果期间遇到了问题,需要重新安装或者更换Arduino IDE版本时,卸载Arduino IDE需要卸载干净,卸载软件后需要手动删除C:\Users\[name]\AppData\Local\Arduino15这个文件夹内的所有内容(需要显示隐藏文件才能看到) 再重新安装
开源例程
MircoPython视频例程(github)
MicroPython固件/Blink例程(C)
树莓派官方C/C++示例程序 (github)
树莓派官方micropython示例程序 (github)
Arduino官方C/C++示例程序 (github)
示例程序
C/C++例程
硬件接口
- 1.蓝牙模块初始化
调用各种底层接口函数初始化RP2040-BLE,功能主要有等待连接,查询连接方是否开启了notify功能,查询蓝牙模块的波特率、
当前工作模式是否是低功耗模式、名称、地址以及修改模块的名称
void BLE_Init();
- 2.蓝牙模块结构体
用于存储蓝牙模块波特率、工作模式、名称、地址等信息
typedef struct {
int Baud_Rate;
uint8_t Low_Power_Mode;
uint8_t Name_BLE[64];
uint8_t Name_SPP[64];
uint8_t ADD[64];
uint8_t BLE_Switch;
uint8_t SPP_Switch;
} BluetoothModule;
- 3.用户指令
用户可以通过蓝牙调试助手向RP2040-BLE发送指令实现修改主频、修改蓝牙模块睡眠时间、控制RGB等功能
uint8_t My_Cmd(uint8_t rx_num,uint8_t rx_data[]);
参数解析:
rx_num:指令长度 rx_data:指令
用户可以通过蓝牙进行发送以下指令:
usb:默认主频20M,USB停止工作,电脑无法识别设备,将RP2040主频提高至50MHz,使USB恢复正常工作 sleepxx:修改RP2040的睡眠时间,其中 xx 可设置的范围为 0~59 red:使RGB灯亮红色 blue:使RGB灯亮蓝色 green:使RGB灯亮绿色 close:关闭RGB灯
- 4.睡眠模式(C例程)
调用 rtc_sleep() 函数即可进入睡眠模式,默认睡眠时长为5s,可以通过 sleepxx 指令修改睡眠时间,其中 xx 可设置的范围为 0~59
static void rtc_sleep(void);
- 5.底层接口函数
1.蓝牙模块接口函数
- 查询蓝牙模块波特率
uint8_t Query_Baud_Rate(BluetoothModule *ble);
- 查询蓝牙模块工作模式
uint8_t Query_Power_Low(BluetoothModule *ble);
- 查询蓝牙模块的BLE连接名称
uint8_t Query_Name_BLE(BluetoothModule *ble);
- 查询蓝牙模块的SPP连接名称
uint8_t Query_Name_SPP(BluetoothModule *ble);
- 查询蓝牙模块的地址
uint8_t Query_ADD(BluetoothModule *ble);
- 查询蓝牙模块的BLE连接开关状态
uint8_t Query_BLE_Switch(BluetoothModule *ble);
- 查询蓝牙模块的SPP连接开关状态
uint8_t Query_SPP_Switch(BluetoothModule *ble);
- 读取打印蓝牙模块属性
uint8_t Read_Attribute(BluetoothModule *ble);
- 设置蓝牙模块的波特率
uint8_t Set_Baud_Rate(BluetoothModule *ble);
- 设置蓝牙模块的BLE连接名称
uint8_t Set_Name_BLE(BluetoothModule *ble);
- 设置蓝牙模块的SPP连接名称
uint8_t Set_Name_SPP(BluetoothModule *ble);
- 设置蓝牙模块的地址
uint8_t Set_ADD(BluetoothModule *ble);
- 启用蓝牙模块BLE功能
uint8_t ON_BLE(BluetoothModule *ble);
- 关闭蓝牙模块BLE功能
uint8_t OFF_BLE(BluetoothModule *ble);
- 启用蓝牙模块SPP功能
uint8_t ON_SPP(BluetoothModule *ble);
- 关闭蓝牙模块SPP功能
uint8_t OFF_SPP(BluetoothModule *ble);
- 开启蓝牙模块低功耗模式
uint8_t ON_Low_Power_Mode(BluetoothModule *ble);
- 关闭蓝牙模块低功耗模式
uint8_t OFF_Low_Power_Mode(BluetoothModule *ble);
2.RGB灯接口函数
- 红灯
void RGB_red();
- 绿灯
void RGB_green();
- 蓝灯
void RGB_blue();
- 关闭RGB灯
void RGB_close();
代码解析
- 1.BLE.h
串口及引脚配置都在BLE.h,可根据需求修改:
#define UART_ID uart1 #define BAUD_RATE 115200 #define DATA_BITS 8 #define STOP_BITS 1 #define PARITY UART_PARITY_NONE #define UART_TX_PIN 20 #define UART_RX_PIN 21 #define BLE_MODE_PIN 15
- 2.BLE.c
主要代码:
void BLE_test()
{
stdio_init_all();
vreg_set_voltage(VREG_VSEL);
sleep_ms(10);
set_sys_clock_khz(20000, true);
BluetoothModule *ble = (BluetoothModule *)malloc(sizeof(BluetoothModule));
UART_Init(UART_IRQ_OFF);
BLE_Init(ble);
}
- stdio_init_all();
标准输入输出的初始化 - vreg_set_voltage(VREG_VSEL);
配置CPU电压为VREG_VSEL,VREG_VSEL值为0.9V - set_sys_clock_khz(20000, true);
配置系统时钟为20MHz - BluetoothModule *ble = (BluetoothModule *)malloc(sizeof(BluetoothModule));
申请一块内存空间,用ble指向该地址 - BLE_Init(ble);
等待连接,蓝牙模块初始化
主循环中,交替进入5秒的工作状态和5秒睡眠状态:
while (1) {
uint64_t start_time = time_us_64();
uint64_t duration = 5 * 1000000;
while (time_us_64() - start_time < duration) {
UART_Read_Write();
}
rtc_sleep();
}
- UART_Read_Write();
工作状态,循环执行5秒的串口读写操作,蓝牙模块会将接收到的数据返回,并判断接收的数据是否为用户指令。 - rtc_sleep();
进入睡眠模式,等待RTC时钟唤醒,睡眠时长可通过发送指令sleepxx进行修改,xx可设置的范围为0~59 :
运行程序
1.下载Pico Extras
- 程序中使用了低功耗相关 API,需要Pico Extras的pico_sleep库
- 下载链接:Pico-extras-master.zip
- 下载完成后解压保存至本地
2.编译运行
- 将你的pico-sdk所在绝对地址设置为PICO_SDK_PATH,如我的pico-sdk地址为"D:\pico\pico-sdk"
setx PICO_SDK_PATH "D:\pico\pico-sdk"
- 下载示例程序,进入 build 目录
cd build
- 指定Pico Extras路径,生成Makefile文件
cmake -G "NMake Makefiles" -DPICO_EXTRAS_PATH=F:\Pico\pico-extras-master ..
- 编译程序
nmake
- 烧录固件
等待编译好后将build目录下生成的 .uf2 格式的文件复制到pico中
MicroPython例程
硬件接口
- 1.蓝牙模块接口函数
蓝牙模块的接口函数都在 Python/bluetooth_commands.py 文件中,程序通过导入 BluetoothModule 类,再通过 ble 对象调用
- 创建蓝牙模块对象
ble = BluetoothModule(uart)
- 查询蓝牙模块波特率
ble.Query_Baud_Rate()
- 查询蓝牙模块工作模式
ble.Query_Low_Power()
- 查询蓝牙模块的BLE连接名称
ble.Query_Name_BLE()
- 查询蓝牙模块的SPP连接名称
ble.Query_Name_SPP()
- 查询蓝牙模块的地址
ble.Query_ADD()
- 查询蓝牙模块的BLE连接开关状态
ble.Query_BLE_Switch()
- 查询蓝牙模块的SPP连接开关状态
ble.Query_SPP_Switch()
- 读取打印蓝牙模块属性
ble.Read_Attributes()
- 设置蓝牙模块的波特率
ble.Set_Baudrate(Baudrate)
- 设置蓝牙模块的BLE连接名称
ble.Set_Name_BLE(name)
- 设置蓝牙模块的SPP连接名称
ble.Set_Name_SPP(name)
- 设置蓝牙模块的地址
ble.Set_ADD(address);
- 2.RGB灯接口函数
RGB灯的接口函数都在 Python/WS2812.py 文件中,可通过导入 WS2812 类,再通过对象调用
- 创建RGB灯对象
rgb = WS2812()
- 红灯
rgb.RGB_Red()
- 绿灯
rgb.RGB_Green()
- 蓝灯
rgb.RGB_Blue()
- 关闭RGB灯
void RGB_Close();
代码解析
主要代码如下:
if __name__ == "__main__":
Pico_BLE_init()
while True:
rxData = ble.Read_Write()
if rxData is not None:
print(rxData)
if(True == ble.My_Cmd(rxData)):
ble.Write(" cmd takes effect!")
time.sleep_ms(20)
- Pico_BLE_init()
调用底层接口函数初始化蓝牙模块 - if(True == ble.My_Cmd(rxData))
调用My_Cmd()函数判断接收到的数据是否为用户指令,是的话执行用户操作并返回True
运行程序
- 烧录micropython固件,上传bluetooth_commands.py和WS2812.py,运行程序
演示
手机APP演示
连接好Pico与Pico-BLE 打开python程序,运行
手机端打开PicoGO软件(这里只是做一个演示,可以在应用商店下载任意的蓝牙APP均可)
点击蓝牙控制
点击右上角的搜索
点击串口模式(随后会弹出请求配对界面,无需密码)
点击配对,电脑上与手机上会出现如下内容
在手机上输入数据,点击发送(电脑上会显示出你发送的界面)
PS:手机端使用BLE协议的APP需要打开 notify 接口
资料
文档
程序
串口助手
开发软件