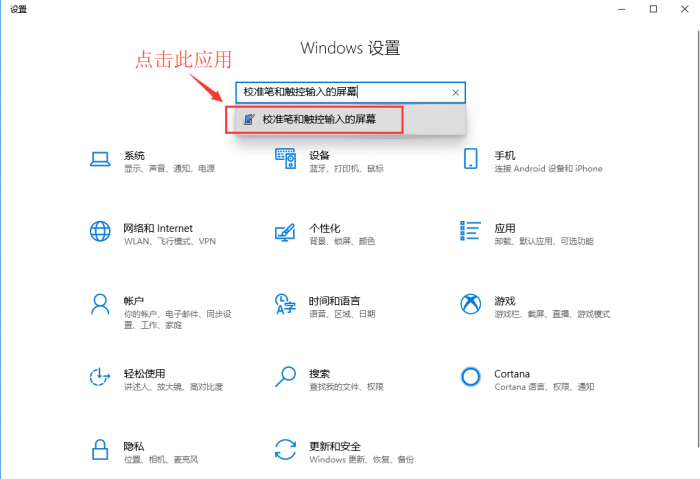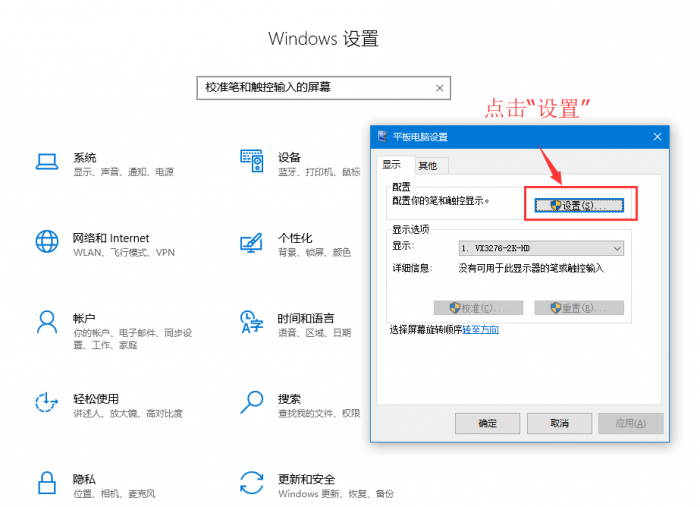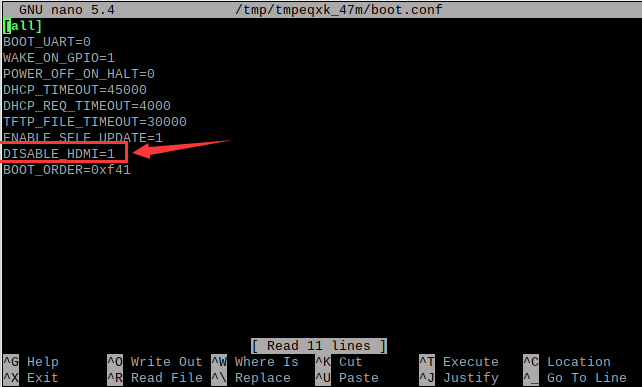7inch HDMI LCD (C)
基本介绍
概述
7inch HDMI LCD (C)是一款低成本、高质量的通用电容触控屏,兼容大多数标准HDMI设备,自带固定螺丝孔位,方便集成应用。
特性
•7英寸IPS屏幕,1024x600硬件分辨率
•5点电容触控,流畅触摸不跳点
•配合Raspberry Pi使用时,支持Raspberry Pi OS / Ubuntu / Kali 和 Retropie
•作为计算机显示器使用时,支持Windows 11 / 10 / 8.1 / 8 / 7
•配合Jetson Nano使用时,支持Ubuntu
•支持USB软件调光,灵活调节背光亮度

产品参数
| 项目 | 描述 | 单位 |
|---|---|---|
| 产品型号 | 7inch HDMI LCD (C) | / |
| 尺寸 | 7.0 | Inch |
| 可视角度 | 170 | Deg |
| 分辨率 | 1024×600 | Pixels |
| 产品尺寸 | 164.90(H)×106.96(V)×8(D) | mm |
| 显示区域 | 154.21(H)×85.92(V) | mm |
| 像素间距 | 0.1506(H) x 0.1432(V) | mm |
| 色域 | 45% | NTSC |
| 最大亮度 | 300 | cd/m² |
| 对比度 | 800:1 | / |
| 背光调节 | PWM软件调光 | / |
| 刷新率 | 60 | Hz |
| 显示接口 | 标准HDMI接口 | / |
| 电源接口 | 5V供电 | / |
| 功耗 | 2.5 | Watt |
电气规格
| 参数 | 最小值 | 标准值 | 最大值 | 单位 | Note |
| 输入电压 | 4.75 | 5.00 | 5.25 | V | Note 1 |
| 输入电流 | 500 | 500 | TBD | mA | Note 2 |
| 工作温度 | 0 | 25 | 60 | ℃ | Note 3 |
| 存储温度 | -10 | 25 | 70 | ℃ | Note 3 |
•Note 1:输入电压超过最大值或操作不当可能会对设备造成永久性损坏。
•Note 2:输入电流需≥500mA,否则将导致启动失败或者显示异常,长时间处于异常状态可能会对设备造成永久性损坏。
•Note 3:请不要将显示屏长期置于高温高湿的存储环境,显示屏需在极限值范围内工作,否则将可能损坏显示屏。
接口介绍

① 标准HDMI接口:用于控制显示作用;
② micro USB接口:用于供电和触摸作用;
③ Backlight 开关:用于控制背光作用;
使用教程
搭配树莓派使用
硬件连接:
1. 将Touch接口连接到树莓派的USB接口
2. 将HDMI接口连接到树莓派HDMI接口

软件设置:
支持树莓派的Raspberry Pi OS / Ubuntu / Kali 和 Retropie系统。 当LCD工作于树莓派这些系统时,必须手动设置分辨率,否则会导致显示分辨率不正确,影响体验。
1. 请在树莓派官网下载最新版本的镜像
2. 将压缩文件下载到PC上,并解压得到.img文件
3. TF卡连接到PC,使用SDFormatter软件格式化TF卡
4. 打开Win32DiskImager软件,选择第1步准备的系统镜像,点击write烧写系统镜像
5. 烧写完成后,打开TF卡根目录的config.txt文件,在config.txt最后加入以下代码,保存并安全弹出TF卡
hdmi_group=2 hdmi_mode=87 hdmi_cvt 1024 600 60 6 0 0 0 hdmi_drive=1
6. 将TF卡插入树莓派,给树莓派上电,正常等待几秒后可正常显示
USB软件调光
打开树莓派终端,并运行以下指令:
wget https://www.waveshare.net/w/upload/0/01/Brightness-HDMI.zip unzip Brightness-HDMI.zip cd Brightness-HDMI sudo chmod +x install.sh ./install.sh
搭配PC机使用
支持Windows 11 / 10 / 8.1 / 8 / 7系统。使用方法:
1.将LCD的Touch接口连接到PC机的USB接口,Windows会自动识别触摸功能。
2.将LCD的HDMI接口连接到PC机的HDMI接口,Windows会自动识别显示功能。
- 注意:
- 部分PC机不支持HDMI设备即插即用,一般重启系统后可正常使用。
- 若USB接口供电不足会导致LCD闪屏,建议使用机箱后面的USB接口,以确保供电稳定。
Windows软件调光
- 1.点击下载并解压USB调光应用程序
- 2.打开WS_USB_Brightness_Win.exe应用,正常会识别到"设备已连接",通过滑动滚动条可进行调节背光亮度。
Windows指定触控屏
以windows10系统为例:
- 1.进入系统的Windows设置 ,在搜索栏输入并点击" 校准笔和触控输入的屏幕 " (如下图所示)
- 2.在弹出的“平板电脑设置”界面中,点击“设置”
- 3.屏幕将会出现下图的文字提示,请用手指点击触摸板,电脑将会识别其为触控屏。
EDID时序参数
如果主控板的系统可以自动识别EDID进行显示,则无需额外设置相关时序参数。
否则可以参考如下EDID设置:
| Pixel Clock | H Adressable | H Blanking | V Adressable | V Blanking | H Front Porch | H Sync Width | V Front Porch | V Sync Width | H Image Size | V Image Size | H Border | V Border |
|---|---|---|---|---|---|---|---|---|---|---|---|---|
| 49.00 | 1024 | 288 | 600 | 24 | 48 | 96 | 3 | 10 | 154 | 86 | 0 | 0 |
版本说明
Rev4.1版本
- 升级了USB触摸协议,兼容性更好。
- 可通过USB接口控制显示屏的背光亮度。
- 修改了部分驱动电路,抗干扰能力更强。
- 触摸板由透明触摸板修改为黑色触摸板。
Rev3.1版本
- 由于GT811停产,Rev3.1版本主要是将Rev2.2版本的触摸芯片由GT811改为GT911。触摸效果更佳,同时增强了抗干扰能力。
- 该版本完全兼容Rev2.1和Rev2.2版本,用户可以放心替换。
Rev2.2版本
- Rev2.2版本主要是在Rev2.1的基础上增加VCOM可调电阻和电磁兼容相关电路。
- 该版本完全兼容Rev2.1版本,用户可以放心替换。
Rev2.1版本
- 升级为IPS屏,更大的可视角度,更清晰的显示效果
- 使用标准HID协议,方便你移植到自己的系统
- 配合Raspberry Pi使用时,支持Raspberry Pi OS / Ubuntu / Kali / Retropie和WIN10 IoT,单点触控,免驱
- 作为计算机显示器使用时,支持Windows 10 / 8.1 / 8 / 7,五点触控,免驱
Rev1.1版本
- 使用私有HID协议,移植到自己的系统较困难
- 配合Raspberry Pi使用时,接入Raspberry Pi OS或Ubuntu系统需要安装驱动,不支持 Kali、Retropie和Windows 10 IoT
- 作为计算机显示器使用时,无法触控
资料
3D图纸
外壳组装教程
使用Volumio系统
FAQ
disable_splash=1
将自定义图片替换此目录的图片即可 /usr/share/plymouth/themes/pix/splash.png
树莓派长按右键软件安装
测试环境:2022-04-04-raspios-bullseye-armhf 32位系统
支持型号:支持微雪电子DSI LCD、DPI LCD和HDMI LCD电容触摸屏系列的32位系统,64位系统默认不支持
wget https://www.waveshare.net/w/upload/1/18/Evdev-right-click-emulation.zip unzip Evdev-right-click-emulation.zip cd evdev-right-click-emulation sudo apt install build-essential libevdev2 libevdev-dev -y sudo cp 'out/evdev-rce' '/usr/local/bin/' sudo chmod +x '/usr/local/bin/evdev-rce'
输入命令
sudo evdev-rce
运行之后即可触摸长按实现右键功能
设置 pi用户可以执行
sudo usermod -G 'input' -a pi echo 'uinput' | sudo tee -a /etc/modules sudo nano /etc/udev/rules.d/99-uinput.rules
在99-uinput.rules文件中添加
KERNEL=="uinput", MODE="0660", GROUP="input"
保存,再在终端运行
sudo udevadm control --reload-rules sudo udevadm trigger
然后重启
sudo reboot
重启后运行(此时不需要sudo)
evdev-rce
运行之后即可触摸长按实现右键功能
设置开机启动
在终端输入
sudo mkdir ~/.config/autostart sudo nano ~/.config/autostart/right_click.desktop
在right_click.desktop增加如下
[Desktop Entry] Version=1.0 Type=Application Name=evdev-rce GenericName=Enable long-press-to-right-click gesture Exec=env LONG_CLICK_INTERVAL=1000 LONG_CLICK_FUZZ=200 /usr/local/bin/evdev-rce Terminal=true StartupNotify=false
如果要修改灵敏度则可以修改 LONG_CLICK_INTERVAL=1000 LONG_CLICK_FUZZ=200 这两者参数大小,.
60Hz
取决于系统,如果系统有休眠,那屏幕也会黑屏。如果是树莓派官方系统,默认十分钟左右无动作是有休眠的。
编辑config.txt文件,文件最后追加:
hdmi_drive=1
可以试试把通用触摸驱动“hid-multitouch”编译到内核里,一般就可以支持触摸。
使用5V供电,开背光工作电流约为490mA,关背光工作电流约90mA。
售后
联系人:吴工
EMAIL:3005496359@qq.com
电话:0755-83043099
QQ:3005496359
微信:扫下方二维码添加