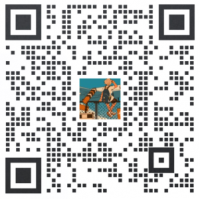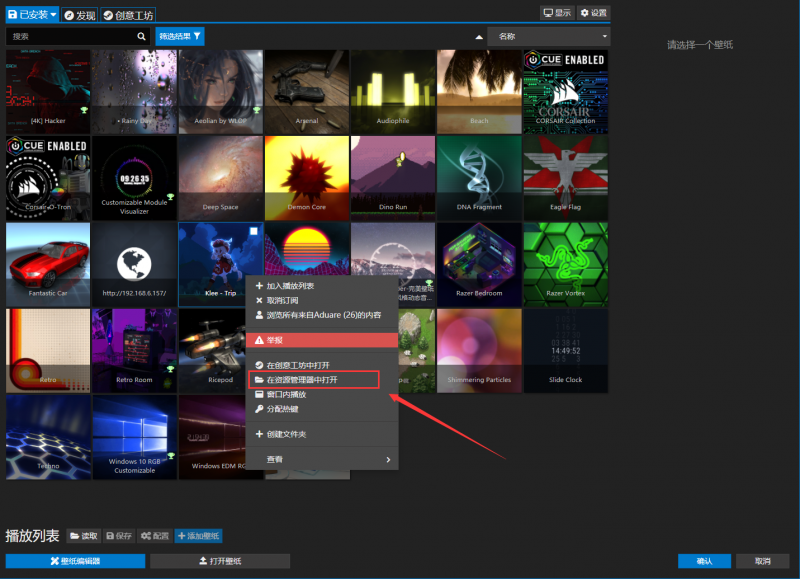2.1inch-USB-Monitor
搭配PC Windows系统使用
硬件连接
方式1:通过USB Type-C接口使用
方式2:通过USB 4PIN接口使用
软件设置
- 1. 下载Waveshare PC Monitor软件
- 2. 安装PCMonitor目录下的“K-Lite_Codec_Pack.exe”播放器驱动:
① 选择"Fresh install"
② 全部选择"Next"
③ 点击"Finsh",驱动安装完成
- 3. 双击打开PCMonitor.exe软件,左上角显示“设备已连接”,右侧选择你喜欢的主题,点击“运行”即可显示。
Wallpaper动态壁纸(拓展应用)
- 1. 下载steam软件 ,安装Wallpaper Engine应用(应用需付费购买),打开Wallpaper Engine在“创意工坊”下载你喜欢的动态壁纸,右键选择“在资源管理器中打开”,在对应的文件夹中可以看到已下载的壁纸MP4文件。
- 2. 打开格式转换网址:https://video.online-convert.com/convert-to-mp4
①:导入已下载的壁纸MP4文件; ②:设置导出视频尺寸为480x480像素,设置调整大小处理为可拉伸; ③:点击开始,即可导出视频。
- 3. 将处理好的480x480分辨率视频,放置到PCMonitor\video\480x480这个文件路径下;
- 4. 打开PCMonitor.exe应用(如果已经开启,需重启生效);
- 5. 点击“编辑主题”-> 添加“视频”控件 -> 导入“视频路径” -> 点击“保存主题”,命名为.theme文件格式;
- 6. 返回“首页”-> 点击“主题选择”-> 下拉框勾选对应的.theme文件 -> 点击“运行”即可显示。
自定义主题编辑
1. 进入“编辑主题”界面:
2. 设置“视频”控件:
- 第一次使用视频控件需要安装K-Lite驱动,参考#软件设置,只需要安装K-Lite驱动即可,其他操作如下:
① 点击“+视频”,设定起始坐标(X,Y)和视频尺寸。
② 设定正确的视频路径,把制作好的视频文件放置到/video/480x480文件目录并选择。(PS:需要使用H264编码格式文件)
③ 点击保存,画布内会出现对应的视频预览效果。(如需修改,可以通过右键图层进行编辑)
例如,起始坐标设定为(0,0),视频尺寸设定为480x480,主题将呈现铺满效果。

3. 设置“图片”控件:
① 点击“+图片”,设定图片的中心坐标,默认设置值为居中摆放(240,240)。
② 设定正确的图片路径,需要把制作好的图片放置到/image/480x480文件目录并选择。
③ 点击保存,画布内会出现对应的图片预览效果。(如需修改,可以通过右键图层进行编辑)

4. 设置“时钟”控件:
① 点击“+时钟”,将“时”“分”“秒”对应的图片,放置到/image/480x480文件目录并选择。
② 设置好三个指针图片的坐标相对位置,围绕中心原点旋转。
③ 打开系统数据,分别设定为“时”“分”“秒”。
④ 系统数据最大值,“时”设为60,“分”和“秒”设定为60

5. 设置“文字”控件:
① 点击“+文字”,设定文字坐标位置(默认坐标为(240,240)中心放置,可通过鼠标任意拖动)
② 设置文字内容、前景色和字体,点击保存生效。
③ 勾选系统数据后,则显示对应的系统数据动态值。

6. 设置“圆形进度条”控件:
① 点击“+圆形进度条”,设定圆形的坐标、直径、圆弧宽度和圆弧间隔等基本参数。
② 设定颜色,支持三种渐变色展示。(也可显示同一颜色)
③ 设定圆弧起始和终止角度,控制展示方向和弧长。
④ 勾选系统数据并设置好数据上下限后,会将对应的系统数据换算为动态的圆环动态效果

7. 设置“矩形进度条”控件:
① 点击“+矩形进度条”,设定矩形的坐标、宽度、高度、圆角半径、边缘宽度等基本参数。
② 设定矩形边框、矩形背景色和内容前景色,支持前景渐变色展示。(不勾选则显示同一颜色)
③ ④ 勾选系统数据后,会将对应的系统数据换算为动态的矩形动态效果

8. 设置“音频圆形”控件:
① 点击“+音频圆形控件”,设定圆形坐标位置和直径基本参数。
② 音柱圆环宽度:所有音柱的载体,将显示在音频圆形的外环,
③ 音柱宽度:表示每个独立音柱的宽度值,建议值=7;
④ 音柱宽度间隔:表示每个独立音柱的间隔宽度值,建议值=2;
⑤ 音柱最大高度:表示每个独立音柱的显示最高值,建议值=50;
⑥ 显示方向:设定音柱圆环的转动方向,顺时针/逆时针可选;
⑦ 起始位置:设定音柱圆环的起始位置,上/下/左/右可选;
⑧ 音柱起始颜色:所有音柱颜色由渐变色产生,起始颜色代表首个独立音柱的渐变起始颜色;
⑨ 音柱结束颜色:所有音柱颜色由渐变色产生,结束颜色代表末尾独立音柱的渐变结束颜色;
⑩ 音柱圆环颜色:表示音频圆形的外环颜色;
⑪ 音频实线颜色:表示音频圆形的中间实线颜色;
⑫ 音频虚线颜色:表示音频圆形的内环实线颜色;
⑬ 起始频率:设定麦克风或者.wav文件频谱的起始频率;(频率范围1-20000)
⑭ 终止频率:设定麦克风或者.wav文件频谱的终止频率;(频率范围1-20000)
⑮ 麦克风增益:设定麦克风获取环境声输入信号的放大程度,控制对声音信号的灵敏度;(增益值范围0-31)
⑯ 音频路径:设定.wav音频文件的路径,仅在音频数据源为“wav file”时生效;
⑰ 音频数据源:设定圆形音频的声音信号数据来源
- “randomNumbers”代表使用随机数据频谱
- “audio mic”代表使用麦克风获取环境声频谱
- “wav file”代表使用.wav音频文件频谱;
9. 设置自定义数据:
注:此功能仅在RPi Monitor中才有。
程序中编写的自定义数据可以在上位机软件中交互,见下图(数据名称只能为ASCII字符,不能是中文)

搭配Raspberry Pi Bookworm系统使用
支持树莓派最新的Raspberry Pi Bookworm 64位系统使用: 由于默认出货是Windows PC使用的镜像文件,需按以下操作进行烧录RPi专用镜像!
RPi-USB-Monitor镜像烧录
1. 点击并下载2.1inch-USB-Monitor-RPi镜像
2. 将压缩文件下载到PC上,并解压得到.img文件
3. 将屏幕卡槽内的TF卡取出,连接到PC,使用SDFormatter软件格式化TF卡
4. 打开Win32DiskImager软件,选择第1步准备的系统镜像,点击write烧写系统镜像
5. 烧写完成后,将TF卡插入屏幕卡槽内
6. 使用USB线材,将屏幕的Type-C接口连接到树莓派的USB接口
7. 给树莓派上电,正常等待几秒后即可看到屏幕亮起LOGO图案,代表镜像烧录成功
运行Python例程
- 安装函数库
sudo apt-get install libqt5serialport5 sudo apt-get install libqt5serialport5-dev -y
- 运行示例程序
wget https://www.waveshare.net/w/upload/2/27/2.1inch_USB_Monitor_RPi.zip unzip 2.1inch_USB_Monitor_RPi.zip cd 2.1inch_USB_Monitor_RPi/Demo/ sudo python main.py
设置自启动
sudo mkdir .config/autostart sudo nano .config/autostart/local.desktop #在文件中加入以下内容 [Desktop Entry] Type=Application Exec=python /home/pi/2.1inch_USB_Monitor_RPi/Demo/main.py t # /home/pi/2.1inch_USB_Monitor_RPi/Demo/是绝对路径,需要改成自己存放的位置,否则将无法自启动
显示自定义界面
- 1. 下载Waveshare RPi Monitor软件
- 2. 制作主题/视频/图片,上位机的具体使用见 #自定义主题编辑
- 3. 将main.py里初始化变量修改成上位机的软件设置。有关代码的更多介绍请#例程功能解析
- 4. 将制作好的主题/视频/图片,复制到程序对应的文件夹中,比如:制作好的主题必须放置在2.1inch_USB_Monitor_B\Demo\theme\480x480路径下,如果不放在此路径,将无法读取。
- 5. 在终端运行程序
例程功能解析
- 1. 我们提供的Demo内设置了5种功能,分别是:
#显示主题 python main.py x (x可以是t/T/theme/THEME,四选一即可) #显示视频 python main.py x (x可以是m/M/mp4/MP4,四选一即可) #显示图片 python main.py x (x可以是p/P/png/PNG,四选一即可) #显示主题、视频和图片 python main.py x (x可以是a/A/all/ALL,四选一即可) #删除指定文件 python main.py x (x可以是d/D/del/DEL,四选一即可) #如果输入错误,将自动退出程序,请重新运行程序
主函数参数介绍
| 参数 | 功能 |
| System_path | 设置用户路径 |
| NETWORK | 设置测速网卡 |
| GET_SYSTEM_DATA | 是否获取系统数据,True获取,Flase不获取 |
| ROTATE | 设置屏幕翻转 1:翻转180度 0:不翻转 |
| BACKLIGHT | 设置亮度,0为最暗,255为最亮 |
| Monitor_Is12hour | 0:24小时制 1:12小时制 |
| Monitor_Language | 0:中文 1:英文(这里的语言设置需要跟上位机制作主题时使用的一致,否则会显示异常) |
| Monitor_WeatherTempUnit | 0:摄氏度 1:华氏度 |
| Project_path | 存放位置的绝对路径 |
| File_num | 循环显示的数量 |
函数库介绍
Monitor.py
变量介绍
- Custom_data_num 自定义数据的数量
- Custom_data 创建文件指针的数量,用来保存自定义数据的名称(不能为中文,只能为ASCII字符)
接口介绍
- def __init__(self,SYSTEM_PATH,NETWORK,GET_SYSTEM_DATA,IS12HOUR,LANGUAGE,WEATHERTEMPUNIT)
初始化
SYSTEM_PATH 设置用户路径 NETWORK 设置测速网卡 GET_SYSTEM_DATA 是否获取系统数据 IS12HOUR 设置时间表示法(0:24小时制 1:12小时制) LANGUAGE 设置中英文(0:中文 1:英文,语言设置需要跟上位机制作主题时使用的一致,否则会显示异常) WEATHERTEMPUNIT 设置温度表示法(0:摄氏度 1:华氏度)
- def SetRootDir(self,rootDir)
python环境需要设置脚本所在目录
rootDir 为所在目录
- def SendSystemData(self,key,buff,num)
发送自定义数据给屏幕
key 准备发送系统数据的名字 buff 准备发送系统数据的值 num 自定义数据的数量
- def Delete(self)
删除指定资源
- def Download(self,files,num,time,rotate,backlight)
下载指定资源到屏幕中并显示
files:文件所在路径 num:文件总个数 time:循环显示时间间隔 rotate:显示角度,0°或180° r:屏幕背光 0~255
- def start(self)
开定时器,用于发送系统参数
- def handle_interrupt(self)
定时器回调
Gain_Param.py
- def GET_IP(self)
获取IP
- def GET_Temp(self)
获取温度
- def net_speed(self,interface, is_download)
获取网速
- def RX_speed(self,network)
获取当前下载速度
- def TX_speed(self,network)
获取当前上传速度
- def GET_CPU_Used(self)
获取CPU使用率
- def GET_Memory_Percentage(self)
获取运行内存
- def GET_System_Disk_Used(self)
获取系统硬盘使用率
资料
FAQ
默认支持设备:PC机和笔记本电脑;
默认支持系统:win10和win11 (需要使用21年以上的系统版本);
注意:笔记本电脑可能存在风扇控制等兼容问题,建议购买前先下载软件进行模拟使用;
二次开发设备:树莓派主板;
二次开发系统:Raspberry Pi Bookworm;
存储镜像用的,出厂TF卡默认烧录了Windows镜像文件,并放置在TF插槽内,客户收到即可搭配PC使用水冷屏。
也可以按照#RPi-USB-Monitor镜像烧录的教程进行修改镜像文件,实现树莓派USB接口使用。
请确保按照#软件设置进行安装K-Lite.exe驱动后,重启windows电脑再次尝试。
由于软件适配原因,目前还未兼容macOS系统,后续兼容可通过镜像升级来适配,敬请期待。
将TF卡里面的bootlogo.bmp改为自定义图片,就可以实现修改开机LOGO。
售后
联系人:陈工
EMAIL:2355742828@qq.com
电话:0755-83043099
QQ:2355742828
微信:扫下方二维码添加