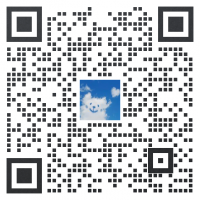2-Axis Pan-Tilt Camera Module
| ||||||||||||||||||||||
| ||||||||||||||||||||||
产品介绍
该摄像云台采用两个大扭矩总线舵机形成的双自由度设计,在水平平面PAN轴和竖直平面TILT轴实现了较广泛的旋转范围,分别为±180°(总范围360°)和-45°~90°(总范围135°),让摄像头覆盖区域更广泛。
基于通用机器人驱动板,可以与树莓派 4B/5 高度融合,使硬件选择变得更加灵活。开源的WEB控制程序让用户能够通过谷歌浏览器轻松控制云台,实现云台姿态调整、图像采集等功能。除了基本的拍照和摄像功能外,该摄像云台还提供了人脸检测和运动检测,为您提供更智能、更精确的监测体验。不仅开源了下位机的云台功能例程,树莓派摄像头相关功能的例程也全部开源,让用户可以根据自己的需求进行二次开发。
两个关节都采用高精度总线舵机直驱方案,角度传感器为360° 12 位磁编码器,可回传关节角度、负载等信息,实现闭环控制;虽然使用的总线舵机体积小,但达到了30kg.cm的关节极限扭矩,确保将云台集成到其它项目中。我们还附赠了鱼骨导轨与 1/4 的螺丝,开源了模型和图纸,使得用户能够根据自身需求进行扩展,创造更多的可能性。
产品参数
- 主控模组:ESP32-D0WD-V3
- 驱动器旋转速度:40prm
- 关节角度传感器:12位360°磁编码器
- 驱动器堵转扭矩:30kg.cm
- 供电电压:12V
- 有线控制方式:USB、UART
- LED补光灯功率:< 1.5W
- 重量:441g
产品组装和配置教程
注:本产品的组装教程中含有树莓派的安装和 SD 卡的配置,需要自备树莓派和 SD 卡,该产品具体的配置清单请见产品详情页中。
- 产品组装和配置视频版
视频中安装过程中水平舵机和倾斜舵机之间没有连接,需要先根据图文版教程中进行校准舵机的操作之后再进行连接,具体操作步骤请见下方图文版教程。
产品固件更新
- 如果你的产品开机时 OLED 屏幕上显示 "PT CAM Version:0.9" ,说明产品上的驱动程序已经是新版的程序了,就不需要再执行本部分内容给产品进行更新了。
- 如果你的产品开机时 OLED 屏幕上没有显示 "PT CAM Version:0.9" ,说明此时产品上的驱动程序依旧是老版的程序,则需要执行本部分内容给产品进行更新;如果需要恢复出厂设置,也可以通过本部分内容进行。
我们提供云台的 ESP32 下载工具,使用这款工具,用户可以快速给产品更新固件或还原至出厂程序。
1. 首先,使用 USB 线连接产品驱动板中间 USB 口和你的电脑。
2. 下载云台的 ESP32 下载工具:云台的 ESP32 下载工具,下载后解压缩,双击打开“flash_download_tool_3.9.5.exe”程序。打开后,会弹出两个窗口,我们需要操作的是下载工具的UI界面,而另一个窗口作为终端来显示下载工具的工作状态。
3. 在“DOWNLOAD TOOL MODE”这个界面,Chip Type 选择为 ESP32,WorkMode 选择为 Factory,使用 Factory,调用二进制文件时才会使用相对路径,就不需要用户手动输入二进制文件路径,选择好后点击OK。
4. 在这个软件界面中,保持“LockSettings”的勾选,右边代表的是可以同时给 8 个云台上传程序。点击“COM”,选择新出现的 COM(我这里新出现的 COM 为 COM3);BAUD 是用于设置下载速度,越高速度越快,ESP32 最高可以使用 921600。
5. 选择好后,点击 START 开始上传程序,上传完成后,“IDLE 等待”会变成“FINISH 完成”,完成后可以断开驱动板与电脑的 USB 连接,使用配套的 12V 5A 电源给产品通电后,打开驱动板上的开关,通电后即可控制机器人。
产品使用
本产品下位机由 ESP32 驱动,默认通过 GPIO 串口或者 USB 线连接与上位机(例如树莓派)进行通信。我们目前提供的上位机例程是基于树莓派的,下位机例程的云台功能(除摄像头外相关功能)是可以脱离上位机使用的。在产品组装和配置教程部分,树莓派是通过 GPIO 串口与下位机进行通信的。
树莓派 WEB 端使用
在本部分中会介绍树莓派与下位机通过GPIO通信时该产品的使用。
使用配置的 12V 5A 电源线接入到云台上的电源接口,打开电源开关,通电即开机。树莓派开机后,可以通过访问树莓派的 IP 地址:5000 来访问树莓派的 WEB 端控制界面。例如:192.168.10.156:5000。注意:访问的设备要与树莓派设备在同一个局域网下才可访问成功。
访问成功后,可以看见树莓派摄像头拍摄的画面,下面分别介绍树莓派 WEB 端控制界面的按键功能:
- 点击摄像头画面中间的拍摄按钮会进行拍照功能,拍出的照片会存储在下方的 Photo Gallery 模块中;
- 点击“Record”按钮会进行摄像功能,摄像头录下来的视频存储在下方的 Video Files 模块中;
- 拖拽摄像头画面处右下角的透明圆圈按钮,可以控制摄像头云台转动;使用带有键盘的PC时,可以通过经典的“WASD”快捷键来控制云台转动。
- 摄像头画面下方的方块控制面板同样是可以控制摄像头云台上下左右转动,点击“AHEAD”按钮会恢复到设置的中位。
- Simple Detection Type:设置摄像检测的类型。
- None:表示此时无需要检测的物体;
- Movition:表示此时检测的物体为处于运动状态的物体;
- Faces:表示检测的为人脸。
- Simple Detection Reaction:设置检测到物体后的反应,此反应为自动执行的。若无检测到的物体,该功能也无用。
- None:表示此时无任何反应执行;
- Capture:表示此时反应为自动拍摄状态;
- Record:表示此时反应为自动录影状态。
- Advance CV Funcs:设置摄像检测的类型。
- OBJECTS:物体识别;
- COLOR:颜色识别;
- HAND GS:手势识别。
- Head Light Ctrl:开关摄像头上方 LED 灯。
Photo Gallery:存储拍摄的图片于此。若拍摄了多张图片,则可以点击“View Photo Gallery Page”来显示所有的图片,括号里的数字表示图片总数。点击图片可以放大查看;点击图片上右上角的按钮即删除该图片。
Video Files:拍摄的视频存储于此。若拍摄了多个视频,则可以点击“View Video Files Page”来显示所有的视频,括号里的数字表示视频总数。点击视频可以播放视频;点击视频右边出现的按钮即可删除该视频。
Bus Servos Initialization Setup:校准舵机设置。由于在产品组装的步骤中我们已经进行了舵机校准,因此这里不需要再进行设置。但若您要进行舵机 ID 和中位设置,也可以点击“Setting Page”进入设置页面跟着页面中的步骤执行即可。
Arduino IDE 开发工具使用
资料
云台开源程序
云台图纸
云台STEP模型
驱动板原理图