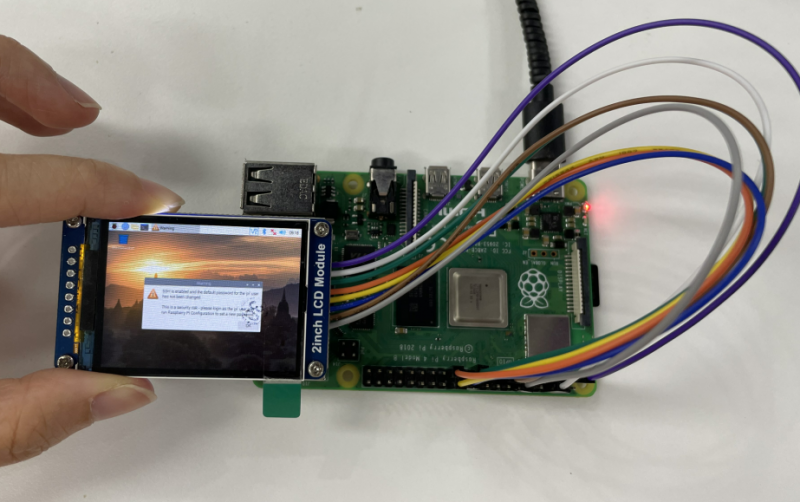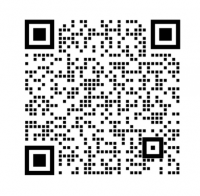“LCD-Clock-A”的版本间的差异
来自Waveshare Wiki
(→程序) |
|||
| 第77行: | 第77行: | ||
==产品安装== | ==产品安装== | ||
[[file:LCD-Clock-A-WIKI-2.png|730px]]<br /> | [[file:LCD-Clock-A-WIKI-2.png|730px]]<br /> | ||
| − | + | <font color="#FF0000"> 注意事项(请先下载代码到主控,并测试通过再进行组装)</font> <br /> | |
*第一步:先把主控(树莓派ZERO、pico、esp32-s2-pico)插入到1板背面,pico、esp32-s2-picode USB口朝外安装无需螺丝。树莓派的需要(2颗双通铜柱+4颗银白色螺丝)固定非接口这边的2个洞; | *第一步:先把主控(树莓派ZERO、pico、esp32-s2-pico)插入到1板背面,pico、esp32-s2-picode USB口朝外安装无需螺丝。树莓派的需要(2颗双通铜柱+4颗银白色螺丝)固定非接口这边的2个洞; | ||
*第2步:1到2上,需要注意1要先侧着把4个按键放进去,才能放的进,然后使用带纹的铜柱,先轻旋锁住对角对齐孔位,再锁剩余的,然后全部旋紧(4颗单头铜柱); | *第2步:1到2上,需要注意1要先侧着把4个按键放进去,才能放的进,然后使用带纹的铜柱,先轻旋锁住对角对齐孔位,再锁剩余的,然后全部旋紧(4颗单头铜柱); | ||
| 第87行: | 第87行: | ||
<div class="tabbertab" title="树莓派Zero使用教程"> | <div class="tabbertab" title="树莓派Zero使用教程"> | ||
<h1>树莓派Zero使用教程</h1> | <h1>树莓派Zero使用教程</h1> | ||
| + | <font color="#FF0000"> 请先测试代码,再完成组装。</font> <br /> | ||
| − | |||
==安装库== | ==安装库== | ||
===Python=== | ===Python=== | ||
| 第112行: | 第112行: | ||
<pre> | <pre> | ||
sudo apt-get install unzip -y | sudo apt-get install unzip -y | ||
| − | sudo wget https://www.waveshare.net/w/upload/ | + | sudo wget https://www.waveshare.net/w/upload/a/ae/LCD-Clock-A-Code.zip |
| − | sudo unzip ./ | + | sudo unzip ./LCD-Clock-A-Code.zip -d ./LCD-Clock-A-Code/ |
| − | cd | + | cd LCD-Clock-A-Code/rpi/ |
| + | |||
</pre> | </pre> | ||
=运行测试程序= | =运行测试程序= | ||
| − | + | 请保持在上一步的目录下,为了正常显示时间,请按照下面的操作进行:<br /> | |
| − | + | *第一次配置,程序默认的时间为系统时间写入RTC内,因此运行第一次把时间写入,如时间不对可调整系统设置为正确时间或运行时通过菜单调节<br /> | |
| − | * | ||
| − | |||
| − | |||
| − | |||
| − | |||
| − | |||
| − | |||
| − | |||
| − | |||
| − | |||
| − | |||
| − | |||
<pre> | <pre> | ||
| − | |||
| − | |||
| − | |||
| − | |||
| − | |||
| − | |||
| − | |||
| − | |||
| − | |||
| − | |||
| − | |||
| − | |||
| − | |||
ls -l | ls -l | ||
| + | sudo python main.py | ||
</pre> | </pre> | ||
| − | + | *打开 main.py,将第四十二行代码注释: | |
| − | |||
| − | |||
| − | |||
| − | |||
| − | |||
| − | |||
| − | |||
| − | |||
| − | |||
| − | |||
| − | |||
| − | |||
| − | |||
| − | |||
| − | |||
| − | |||
| − | |||
| − | |||
| − | |||
| − | |||
| − | |||
| − | |||
| − | |||
| − | |||
| − | |||
| − | |||
| − | |||
| − | |||
| − | |||
| − | |||
| − | |||
| − | |||
| − | * | ||
| − | |||
| − | |||
| − | |||
| − | |||
| − | |||
| − | |||
| − | |||
| − | |||
| − | |||
| − | |||
| − | |||
| − | |||
| − | |||
| − | |||
| − | |||
| − | |||
| − | |||
| − | |||
| − | |||
| − | |||
| − | |||
| − | |||
| − | |||
| − | |||
| − | |||
| − | |||
| − | |||
| − | |||
| − | |||
| − | |||
| − | |||
| − | |||
| − | |||
| − | |||
| − | |||
| − | |||
| − | |||
| − | |||
| − | |||
| − | |||
| − | |||
| − | |||
| − | |||
| − | |||
| − | |||
| − | |||
| − | |||
| − | |||
| − | |||
| − | |||
| − | |||
| − | |||
| − | |||
| − | |||
| − | |||
| − | |||
| − | |||
| − | |||
| − | |||
| − | |||
| − | |||
| − | |||
| − | |||
| − | |||
| − | |||
| − | |||
| − | |||
| − | |||
| − | |||
| − | |||
| − | |||
| − | |||
| − | |||
| − | |||
| − | |||
| − | |||
| − | |||
<pre> | <pre> | ||
| − | + | sudo nano +42 main.py | |
| − | sudo | ||
| − | |||
| − | |||
| − | |||
| − | |||
| − | |||
| − | |||
| − | |||
| − | |||
| − | |||
| − | |||
| − | |||
| − | |||
</pre> | </pre> | ||
| + | 然后输入#号注释,按ctrl+x 然后按Y,回车就注释了。<br /> | ||
| − | + | =设置开机自启动= | |
<pre> | <pre> | ||
sudo cp ~/Waveshare_fbcp/build/fbcp /usr/local/bin/fbcp | sudo cp ~/Waveshare_fbcp/build/fbcp /usr/local/bin/fbcp | ||
| 第283行: | 第138行: | ||
在 exit 0 前面添加 fbcp&。注意一定要添加"&" 后台运行,否则可能会出现系统不能启动的情况。<br /> | 在 exit 0 前面添加 fbcp&。注意一定要添加"&" 后台运行,否则可能会出现系统不能启动的情况。<br /> | ||
[[file:1in3_lcd_fb5.png|900px]]<br /> | [[file:1in3_lcd_fb5.png|900px]]<br /> | ||
| − | |||
| − | |||
| − | |||
| − | |||
| − | |||
| − | |||
| − | |||
| − | |||
| − | |||
| − | |||
| − | |||
| − | |||
| − | |||
| − | |||
| − | |||
| − | |||
| − | |||
| − | |||
| − | |||
| − | |||
| − | |||
| − | |||
| − | |||
| − | |||
| − | |||
| − | |||
| − | |||
| − | |||
重启设备即可 | 重启设备即可 | ||
| 第316行: | 第143行: | ||
sudo reboot | sudo reboot | ||
</pre> | </pre> | ||
| − | |||
启动树莓派后可以发现屏幕已经出现用户界面了。<br /> | 启动树莓派后可以发现屏幕已经出现用户界面了。<br /> | ||
[[file:2inch OLED01_fbcp.png|800px]] | [[file:2inch OLED01_fbcp.png|800px]] | ||
| + | |||
| + | =代码使用= | ||
| + | ==目录结构== | ||
| + | [[file:LCD-Clock-A-WIKI-code1.png|730px]]<br /> | ||
| + | menupic/:菜单图片目录,内置白底和黑底2套菜单操作界面图片; | ||
| + | numpic/:数字图片目录,内置4套数字图片,用于显示时间; | ||
| + | main.py:主程序; | ||
| + | BME280.py:温湿度以及压强传感器驱动; | ||
| + | DS3231.py:RTC驱动; | ||
| + | Font.ttc:字体文件,用于显示温湿度用; | ||
| + | GPIOCFG.py:按键、蜂鸣器驱动; | ||
| + | __pycache__:Python3生成的缓存目录,无意义; | ||
| + | ST7789V.py:6个LCD驱动; | ||
| + | WS2812.py:RGB灯驱动; | ||
| + | |||
| + | ==自定义表盘== | ||
| + | 如您需要自定义表盘,请打开main.py<br /> | ||
| + | <pre> | ||
| + | sudo nano +18 main.py | ||
| + | </pre> | ||
| + | 此行为数字图片文件目录,您可以将其中/numpic/后的字母改成A,B,C,D四种,如您还有自定义的,请在/numpic/下新建目录E或者其他,代码此处也改成相关的;<br /> | ||
| + | 同理自定义菜单也是一样的,改代码第19行<br /> | ||
| + | |||
</div> | </div> | ||
2022年5月24日 (二) 22:52的版本
| ||||||||||||||||||||||||
| ||||||||||||||||||||||||
说明
产品概述
可编程式 RGB 拟辉光管时钟
支持 Raspberry Pi Pico 或 Zero 编程
你知道上个世纪的古老光辉:辉光管吗?
会因为辉光管停产、使用寿命短而烦恼吗?
这是一款 LCD 拟辉光管时钟,可以帮你复刻这种朋克风
产品参数
| 参数名称 | 参数 |
| 产品尺寸 | 200mm × 80mm × 34mm |
| 重量 | 430g |
| 电源 | 5V 2A |
| 接口 | Type-C |
| LCD 屏幕 | 1.14 寸,135 × 240 分辨率 |
| 玻璃罩 | 石英材质玻璃 |
| 支持主控 | 带排针版本的 Raspberry Pi Pico 和 Raspberry Pi Zero / Zero 2 W,此产品默认不带主控,需要另外购买 |
资源简介
产品安装
- 第一步:先把主控(树莓派ZERO、pico、esp32-s2-pico)插入到1板背面,pico、esp32-s2-picode USB口朝外安装无需螺丝。树莓派的需要(2颗双通铜柱+4颗银白色螺丝)固定非接口这边的2个洞;
- 第2步:1到2上,需要注意1要先侧着把4个按键放进去,才能放的进,然后使用带纹的铜柱,先轻旋锁住对角对齐孔位,再锁剩余的,然后全部旋紧(4颗单头铜柱);
- 第3步:3装到2上,使用黑色螺丝,同理先轻旋锁住对角对齐孔位,再锁剩余的,然后全部旋紧(4颗黑色);
- 第4步,把LCD插入1板上,有按键的那一面为LCD的背面,然后放入玻璃罩,用银白色螺丝锁住(6*2颗银白色)
- 第5步:4盖在2上,使用黑色螺丝,先轻旋锁住对角对齐孔位,再锁剩余的,然后全部旋紧(4颗黑色);
树莓派Zero使用教程
请先测试代码,再完成组装。
安装库
Python
#python2 sudo apt-get update sudo apt-get install python-pip sudo apt-get install python-pil sudo apt-get install python-numpy sudo pip install spidev sudo pip install rpi_ws281x #python3 sudo apt-get update sudo apt-get install python3-pip sudo apt-get install python3-pil sudo apt-get install python3-numpy sudo pip3 install spidev sudo pip3 install rpi_ws281x
下载测试程序
打开树莓派终端,执行:
sudo apt-get install unzip -y sudo wget https://www.waveshare.net/w/upload/a/ae/LCD-Clock-A-Code.zip sudo unzip ./LCD-Clock-A-Code.zip -d ./LCD-Clock-A-Code/ cd LCD-Clock-A-Code/rpi/
运行测试程序
请保持在上一步的目录下,为了正常显示时间,请按照下面的操作进行:
- 第一次配置,程序默认的时间为系统时间写入RTC内,因此运行第一次把时间写入,如时间不对可调整系统设置为正确时间或运行时通过菜单调节
ls -l sudo python main.py
- 打开 main.py,将第四十二行代码注释:
sudo nano +42 main.py
然后输入#号注释,按ctrl+x 然后按Y,回车就注释了。
设置开机自启动
sudo cp ~/Waveshare_fbcp/build/fbcp /usr/local/bin/fbcp sudo nano /etc/rc.local
在 exit 0 前面添加 fbcp&。注意一定要添加"&" 后台运行,否则可能会出现系统不能启动的情况。
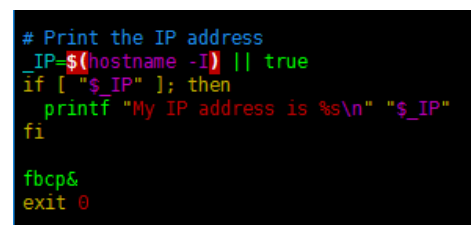
重启设备即可
sudo reboot
代码使用
目录结构

menupic/:菜单图片目录,内置白底和黑底2套菜单操作界面图片;
numpic/:数字图片目录,内置4套数字图片,用于显示时间;
main.py:主程序;
BME280.py:温湿度以及压强传感器驱动;
DS3231.py:RTC驱动;
Font.ttc:字体文件,用于显示温湿度用;
GPIOCFG.py:按键、蜂鸣器驱动;
__pycache__:Python3生成的缓存目录,无意义;
ST7789V.py:6个LCD驱动;
WS2812.py:RGB灯驱动;
自定义表盘
如您需要自定义表盘,请打开main.py
sudo nano +18 main.py
此行为数字图片文件目录,您可以将其中/numpic/后的字母改成A,B,C,D四种,如您还有自定义的,请在/numpic/下新建目录E或者其他,代码此处也改成相关的;
同理自定义菜单也是一样的,改代码第19行
待添加
待添加
资料
配套资料
文档
程序
软件
数据手册
开发软件
FAQ